You can configure IPsec remote access connections. Users can establish the connection using the Sophos Connect client.
Introduction
After following the digital certificate option in the article Sophos XG Firewall: How to configure an L2TP VPN remote access, in the XG WebAdmin, go to Certificates Certificates and click the download icon of the self-signed certificate that was created. The file has a.tar.gz file extension. Unzip the downloaded file. About Press Copyright Contact us Creators Advertise Developers Terms Privacy Policy & Safety How YouTube works Test new features Press Copyright Contact us Creators. Follow the steps below to configure the iPad to connect to your Sophos XG using an L2TP VPN. Click the main menu of the iPad and go to Settings General Network. Click VPN Add VPN Configuration Select L2TP and complete the following fields. See, Sophos XG Firewall: How to configure an L2TP server. MAC OS X configuration. Go to System Preferences Network and click the + sign to create a new connection. Set the parameters below: Select the Interface as VPN; Set the VPN Type as L2TP over IPSec. Type the Service Name as VPN L2TP. Click Create to create the L2TP VPN connection.
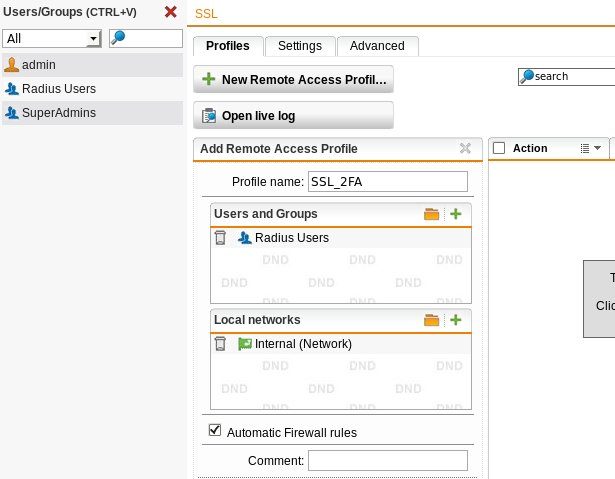
The Sophos Connect client allows you to enforce advanced security and flexibility settings, such as connecting the tunnel automatically. To configure and establish IPsec remote access connections over the Sophos Connect client, do as follows:

- Configure the IPsec remote access connection.
- Send the configuration file to users.
- Add a firewall rule.
- Send the Sophos Connect client to users. Alternatively, users can download it from the user portal.
Users must do as follows:
- Install the Sophos Connect client on their endpoint devices.
- Import the configuration file into the client and establish the connection.
How To Get VPN Logs Using The Sophos Firewall (SF) CLI Console
Configure IPsec (remote access)
See Full List On Community.sophos.com
- Go to VPN > IPsec (remote access) and click Enable.
- Specify the general settings:
Name
Setting
Interface
Select a WAN port.
Authentication type
Specify a preshared key or the local and remote certificates.
Local ID
Remote ID
Specify the IDs if required.
Allowed users and groups
Select the users and groups you want to allow.
- Specify the client information. The following settings are an example:
Name
Setting
Name
TestRemoteAccessVPN
Assign IP from
192.168.1.11
192.168.1.254
DNS server 1
192.168.1.5
- Specify the advanced settings you want and click Apply.
Name
Setting
Permitted network resources (IPv4)
LAN_10.1.1.0
DMZ_192.168.2.0
Send Security Heartbeat through tunnel
Sends the Security Heartbeat of remote clients through the tunnel.
Allow users to save username and password
Users can save their credentials.
- Click Export connection.
The exported tar.gz file contains a .scx file and a .tgb file.
- Send the .scx file to users.
- Optional To assign a static IP address to a user connecting through the Sophos Connect client, do as follows:
- Go to Authentication > Users, and select the user.
- On the user's settings page, go down to IPsec remote access, click Enable, and enter an IP address.
