- Google Screen Capture Tool
- Capture One Google Drive
- Capture One Google Drive Software
- Google One Drive Photos
- Capture One Google Drive Download
- Screen Capture By Google
- Google Drive Vs Google One
Capture One 12 and Google Drive I store my raw files on an external SSD as too large for my local drive. I also use Google Drive (not synced to my computer as again photos too much for local drive). When you share from Google Drive, you can control whether people can edit, comment on, or only view the file. When you share content from Google Drive, the Google Drive program policies apply. Step 1: Find the file you want to share Share a single file.

This article cover the steps to record and share gameplay clips, capture screenshot and upload to OneDrive or Google Drive for backup purpose.
Content Summary
Record gameplay clips on Xbox One
Record screenshot on Xbox One
Capture using voice command
Capture gameplay clips for what’s going to happen next
View saved gameplay clips
Set gameplay clip resolution and capture location
Share gameplay clip by uploading to Upload Studio on Microsoft Store
Control sharing of game clips
Backup captured game clips by uploading it from Xbox Live to OneDrive from Xbox One
Backup captured game clips by uploading it from Xbox Live to Google Drive or other storage location from PC
Record game clips directly to external drive from Xbox One
Reference
Record gameplay clips on Xbox One
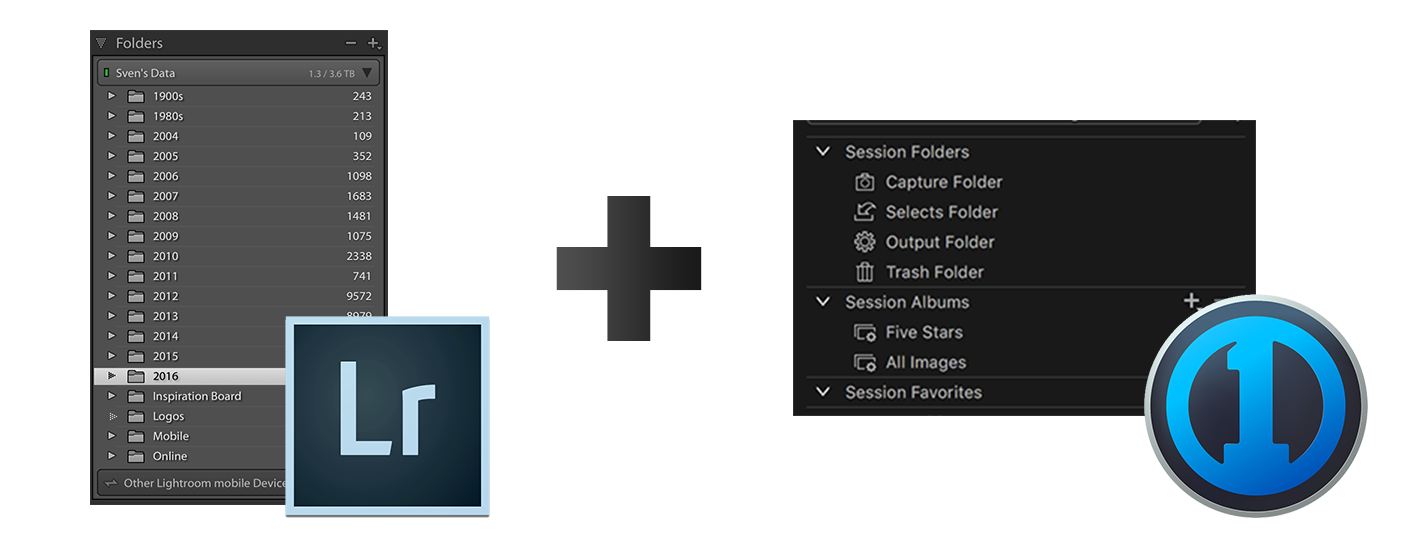
Step 1: Start game and play as usual.
Step 2: When something happens and you like to record it, press Xbox button to open the guide.
Step 3: Press X button to grab the last 30 seconds.
Record screenshot on Xbox One
Step 1: Start game and play as usual.
Step 2: When something happens and you like to capture the screenshot, press Xbox button to open the guide.
Step 3: Press Y button to save it.

Note: Saving and sharing screenshots requires Xbox Live Gold.
Capture using voice command
Say Hey Cortana, record that! or Xbox, record that!.
Capture gameplay clips for what’s going to happen next
Step 1: Start game and play as usual.
Step 2: Press Xbox button to open the guide.
Step 3: Press View button then select Record from now. Saving gameplay clips process can last up to 10 minutes (capturing to internal storage) or 1 hour (capturing to external storage) depend on gameplay clip resolution and available storage space.
Step 4: To end the gameplay clip recording, press Xbox button to open guide and press X button to save it.
View saved gameplay clips
Select Manage captures then select any captured gameplay clips to view it.
Set gameplay clip resolution and capture location
Google Screen Capture Tool
Step 1: Press Xbox button to open the guide.
Step 2: Go to Broadcast & capture > Advanced settings.
Share gameplay clip by uploading to Upload Studio on Microsoft Store
Step 1: Select Upload Studio from My games & apps > Manage your clips.
Step 2: Highlight the clip to edit and then select Edit in Upload Studio.
step 3: Follow the editing process to complete game clip and then select Finish.
Step 4: Select Upload and Next.
Step 5: Select Upload. Uploaded clips are visible to all Xbox Live users, you can control sharing of game clips through privacy and family safety settings.
Control sharing of game clips

Step 1: Press Xbox button to open the guide.
Step 2: Select Settings > All Settings.
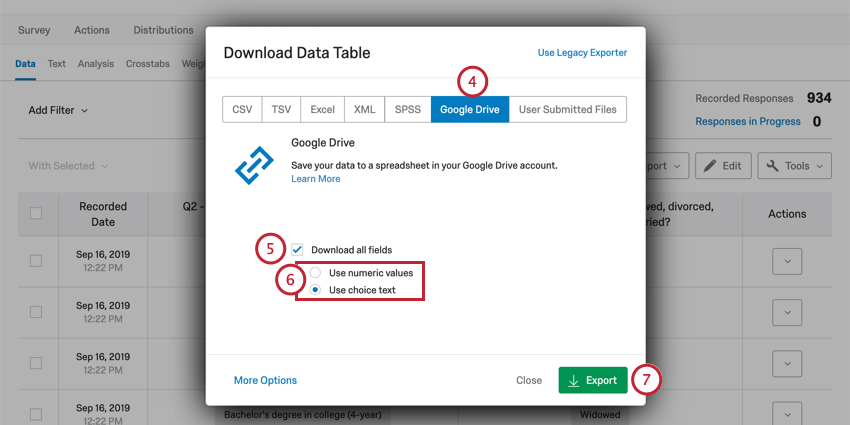
Step 3: Under Account > Privacy & online safety > Custom > View details & customize > See your game clips.
Capture One Google Drive
Step 4: Choose Everybody, Friends I choose, or Block. Everybody is selected by default.
Note: You can only share gameplay clips on Xbox Live, OneDrive, or Twitter at this time.
Backup captured game clips by uploading it from Xbox Live to OneDrive from Xbox One
Step 1: Press Xbox button to open the guide.
Step 2: Go to Broadcast & capture > Recent captures > See All.
Step 3: Select list view button to display captures in a list.
Step 4: Select check box next to the captures you want to upload.
Step 5: Select Upload to OneDrive button to begin uploading.
Backup captured game clips by uploading it from Xbox Live to Google Drive or other storage location from PC
Step 1: Open Xbox app on PC then sign in using Microsoft account.
Step 2: Select Captures icon.
Step 3: Select On Xbox Live to view captures you’ve uploaded to Xbox Live.
Capture One Google Drive Software
Step 4: Select Download button to download the captures and store locally to PC Videos folder.
Step 5: Upload local files to Google Drive or another storage location.
Record game clips directly to external drive from Xbox One
Step 1: Plug USB drive (3.0 or faster and formatted as NTFS file system) into Xbox One.
Step 2: Press Xbox button to open the guide.
Google One Drive Photos
Step 3: Go to System > Settings > System > Storage.
Capture One Google Drive Download
Step 4: Go to the connected external hard drive and select Set as capture location.
Screen Capture By Google
Reference
Xbox Support: Record and capture Xbox One game clips and screenshots
Xbox Support: Sharing clips with Upload Studio
Xbox Support: Back up your game clips
Google Drive Vs Google One
Related posts:
