- Microsoft 365 Powerpoint Online
- Microsoft 365 Powerpoint Themes
- Microsoft 365 Powerpoint
- Microsoft 365 Powerpoint Icons
- Microsoft 365 Powerpoint Presentation
Add animation to your PowerPoint, Word, and Excel documents, and you’ll create 3D presentations that really stand out. Check out the training guides for 3D templates to get started. Then the sky’s the limit. You can use animated PowerPoint templates to animate titles, display travel routes, and give a full 360-degree view of an object. Microsoft Teams Meetings, Microsoft 365 live events, LinkedIn Live, and—coming soon—PowerPoint Live are all designed to help you create engaging, effective virtual gatherings. And we want to help you make the most of them. Windows; Productivity and Business; Presentations; Microsoft PowerPoint 365 16.0.6 The creation of multimedia presentations using slideshows has a name: Microsoft PowerPoint, Office's tool to bring your ideas to life and represent them.
- Grow your business with Microsoft 365 for Partners. Enable your customers in the cloud with one source for all the training, support, and tools you need.
- Office 365 PowerPoint Features Designer. Microsoft now assists you in designing a visually appealing PowerPoint presentation. If you don’t have an eye for design, no worries! Thanks to PowerPoint’s Designer tool, it’ll give you some options on how to present your slide in a more compelling way. All you have to do is drop a picture into.
Microsoft 365 Business Premium is the Microsoft best-in-class offering for small and medium-sized business (SMB) customers. Microsoft 365 Business Premium is an integrated solution that brings together the productivity of Microsoft 365 with advanced security and device management.
This article compares licensing options for SMBs, with a special emphasis on Microsoft 365 Business Premium.
Feature comparison: Microsoft 365 Business Standard and Microsoft 365 Business Premium
| Service area | Feature | Microsoft 365 Business Standard | Microsoft 365 Business Premium |
|---|---|---|---|
| Licenses available | Maximum number of users | 300 | 300 |
| Office apps | Install Office on up to 5 PCs/Macs + 5 tablets + 5 smartphones per user (Word, Excel, PowerPoint, OneNote, Access), Office Online | Business | Business |
| Email & calendar | Outlook, Exchange Online | 50 GB | 50 GB |
| Hub for teamwork | Chat-based workspace, online meetings, and more in Microsoft Teams | Yes | Yes |
| File storage | OneDrive for Business | 1 TB per user | 1 TB per user |
| Social, video, sites | Stream, Yammer, Planner, SharePoint Online, PowerApps, Power Automate | Yes | Yes |
| Business apps | Scheduling apps – Bookings1 | Yes | Yes |
| Business apps – MileIQ1 | Yes | Yes | |
| Threat protection | Microsoft Defender for Office 365 | No | Yes |
| Windows Exploit Guard enforcement | No | Yes | |
| Identity management | Self-service password reset for hybrid Azure Active Directory accounts | No | Yes |
| Azure Multi-Factor Authentication, conditional access policies | No | Yes | |
| Device & app management | Microsoft Intune | No | Yes |
| Shared computer activation | No | Yes | |
| Windows AutoPilot, Windows Pro management | No | Yes | |
| Upgrade rights to Windows 10 Pro for Win 7/8.1 Pro licenses | No | Yes | |
| Windows Virtual Desktop | No | Yes | |
| Information Protection | Microsoft data loss prevention | No | Yes |
| Azure Information Protection Plan 1, BitLocker enforcement | No | Yes | |
| Compliance | Unlimited email archiving2 | No | Yes |
Notes
1 Available in US, UK, Canada.
2 Unlimited archiving when auto-expansion is turned on.
Feature comparison: Microsoft 365 Business Premium and Office 365 E3
| Service area | Feature | Office 365 E3 | Microsoft 365 Business Premium |
|---|---|---|---|
| Licenses available | Maximum number of users | Unlimited | 300 |
| Office apps | Install Office on up to 5 PCs/Macs + 5 tablets + 5 smartphones per user (Word, Excel, PowerPoint, OneNote, Access), Office Online | ProPlus | Business |
| Email & calendar | Outlook, Exchange Online | 100 GB | 50 GB |
| Hub for teamwork | Chat-based workspace, online meetings, and more in Microsoft Teams | Yes | Yes |
| File storage | OneDrive for Business | Unlimited | 1 TB per user |
| Social, video, sites | Stream, Yammer, Planner, SharePoint Online1, PowerApps1, Power Automate1 | Yes | Yes |
| Business apps | Scheduling apps – Bookings2 | Yes | Yes |
| Business apps – MileIQ2 | No | Yes | |
| Threat protection | Microsoft Defender for Office 365 | No | Yes |
| Windows Exploit Guard enforcement | No | Yes | |
| Identity management | Self-service password reset for hybrid Azure Active Directory accounts | No | Yes |
| Azure Multi-Factor Authentication, conditional access policies | No | Yes | |
| Device & app management | Microsoft Intune, Windows AutoPilot, Windows Pro management | No | Yes |
| Shared computer activation | Yes | Yes | |
| Upgrade rights to Windows 10 Pro for Win 7/8.1 Pro | No | Yes | |
| Windows Virtual Desktop | No | Yes | |
| Information protection | Microsoft data loss prevention | Yes | Yes |
| Azure Information Protection Plan 1, BitLocker enforcement | No | Yes | |
| On-premises CAL rights | ECAL Suite (Exchange, SharePoint, Skype) | Yes | No |
| Compliance | Unlimited email archiving3 | Yes | Yes |
Notes
1 Indicates Microsoft 365 Business Standard has Plan 1 of the functionality and Office 365 E3 has Plan 2.
2 Available in US, UK, Canada.
3 Unlimited archiving when auto-expansion is turned on.
Feature comparison: Microsoft 365 Business Standard, Microsoft 365 Business Premium, and Office 365 E3
| Service area | Feature | Microsoft 365 Business Standard | Microsoft 365 Business Premium | Office 365 E3 |
|---|---|---|---|---|
| Licenses available | Maximum number of users | 300 | 300 | Unlimited |
| Office apps | Install Office on up to 5 PCs/Macs + 5 tablets + 5 smartphones per user (Word, Excel, PowerPoint, OneNote, Access), Office Online | Business | Business | ProPlus |
| Email & calendar | Outlook, Exchange Online | 50 GB | 50 GB | 100 GB |
| Hub for teamwork | Chat-based workspace, online meetings, and more in Microsoft Teams | Yes | Yes | Yes |
| File storage | OneDrive for Business | 1 TB per user | 1 TB per user | Unlimited |
| Social, video, sites | Stream, Yammer, Planner, SharePoint Online1, PowerApps1, Power Automate1 | Yes | Yes | Yes |
| Business apps | Scheduling apps – Bookings2 | Yes | Yes | Yes |
| Business apps – MileIQ2 | Yes | Yes | No | |
| Threat protection | Microsoft Defender for Office 365 | No | Yes | No |
| Windows Exploit Guard enforcement | No | Yes | No | |
| Identity management | Self-service password reset for hybrid Azure Active Directory accounts | No | Yes | No |
| Azure Multi-Factor Authentication, conditional access policies | No | Yes | No | |
| Device & app management | Microsoft Intune, Windows AutoPilot, Windows Pro Management | No | Yes | No |
| Shared computer activation | No | Yes | Yes | |
| Upgrade rights to Windows 10 Pro for Win 7/8.1 Pro licenses | No | Yes | No | |
| Windows Virtual Desktop | No | Yes | No | |
| Information protection | Microsoft data loss prevention | No | Yes | Yes |
| Azure Information Protection Plan 1, BitLocker enforcement | No | Yes | No | |
| On-premises CAL rights | ECAL Suite (Exchange, SharePoint, Skype) | No | No | Yes |
| Compliance | Unlimited email archiving3 | No | Yes | Yes |
Notes
1 Indicates Microsoft 365 Business Standard has Plan 1 of the functionality and Office 365 E3 has Plan 2.
2 Available in US, UK, Canada.
3 Unlimited archiving when auto-expansion is turned on.
Feature comparison: Microsoft 365 Business Standard and Microsoft 365 for business plans
| Service area | Feature | Microsoft 365 Business Standard | Microsoft 365 Business Premium | Microsoft 365 E3 | Microsoft 365 E5 |
|---|---|---|---|---|---|
| Licenses available | Maximum number of users | 300 | 300 | Unlimited | Unlimited |
| Office apps | Install Office on up to 5 PCs/Macs + 5 tablets + 5 smartphones per user (Word, Excel, PowerPoint, OneNote, Access), Office Online | Business | Business | ProPlus | ProPlus |
| Email & calendar | Outlook, Exchange Online | 50 GB | 50 GB | unlimited | unlimited |
| Hub for teamwork | Chat-based workspace, online meetings, and more in Microsoft Teams | Yes | Yes | Yes | Yes |
| File storage | OneDrive for Business | 1 TB per user | 1 TB per user | unlimited | unlimited |
| Social, video, sites | Yammer, SharePoint Online, Planner | Yes | Yes | Yes | Yes |
| Stream | Yes | Yes | Yes | ||
| Business apps | Scheduling apps – Bookings1 | Yes | Yes | Yes | Yes |
| Business apps – MileIQ1 | Yes | Yes | No | No | |
| Threat protection | Microsoft Advanced Threat Analytics, Device Guard, Credential Guard, AppLocker, Enterprise Data Protection | No | No | Yes | Yes |
| Microsoft Defender for Office 365 | No | Yes | No | Yes | |
| Microsoft Defender for Endpoint | No | No | No | Yes | |
| Office 365 Threat Intelligence | No | No | No | Yes | |
| Identity management | Self-service password reset for hybrid Azure Active Directory accounts, Azure MFA, Conditional Access | No | Yes | Yes | Yes |
| Azure AD: Cloud App Discovery, Azure AD Connect Health, SSO for more than 10 apps | Yes | Yes | Yes | Yes | |
| Azure Active Directory Plan 2 | No | No | No | Yes | |
| Device & app management | Microsoft Intune, Windows AutoPilot | No | Yes | Yes | Yes |
| Shared computer activation, Windows Virtual Desktop | No | Yes | Yes | Yes | |
| Microsoft Desktop Optimization Pack, VDA | No | No | Yes | Yes | |
| Information protection | Microsoft data loss prevention, Azure Information Protection Plan 1 | No | Yes | Yes | Yes |
| Azure Information Protection Plan 2, Microsoft Cloud App Security, Office 365 Cloud App Security | No | No | No | Yes | |
| On-premises CAL rights | ECAL Suite (Exchange, SharePoint, Skype, Windows, Microsoft Endpoint Configuration Manager, Windows Rights Management) | No | No | Yes | Yes |
| Compliance | Unlimited email archiving2 | No | Yes | Yes | Yes |
| Advanced eDiscovery, Customer Lockbox, Advanced Data Governance | No | No | No | Yes | |
| Analytics | Power BI Pro, MyAnalytics | No | No | No | Yes |
| Insights by MyAnalytics | Yes | Yes | Yes | Yes | |
| Assistance | Briefing email | Yes | Yes | Yes | Yes |
| Voice | PSTN conferencing, Cloud PBX | No | No | No | Yes |
Notes
1 Available in US, UK, Canada.
2 Unlimited archiving when auto-expansion is turned on.
Office client commercial plans
| Applications | Microsoft 365 Apps for business | Microsoft 365 Apps for enterprise |
|---|---|---|
| Word | Yes | Yes |
| Excel | Yes | Yes |
| PowerPoint | Yes | Yes |
| OneNote | Yes | Yes |
| Outlook | Yes | Yes |
| Publisher | Yes | Yes |
| Access | Yes | Yes |
| Microsoft Teams | Yes | Yes |
| Premium value | Microsoft 365 Apps for business | Microsoft 365 Apps for enterprise |
| Volume activation | No | No |
| Group policy1 | No | Yes |
| Shared computer activation | Yes7 | Yes |
| App telemetry | No | Yes |
| Update controls2 | No | Yes |
| Apply personal retention policies3 | Yes | Yes5 |
| Access site mailboxes3 | Yes | Yes5 |
| Access in-place archive folder3,4 | Yes | Yes5 |
| Spreadsheet compare & inquire | No | Yes5 |
| Business intelligence | No | Yes5 |
| Create IRM3 | Yes7 | Yes |
| Data loss prevention3 | Yes7 | Yes5 |
| Cloud value | Microsoft 365 Apps for business | Microsoft 365 Apps for enterprise |
| Groups | Yes | Yes |
| Office Deployment Tool | Yes | Yes |
| Roaming documents & settings | Yes | Yes |
| 1 TB OneDrive for Business | Yes | Yes |
| Licensing | Microsoft 365 Apps for business | Microsoft 365 Apps for enterprise |
| Licensing model | Per user | Per user |
| License type | Subscription | Subscription |
| PC/Mac installs6 | 5 | 5 |
| iOS/Android smartphone installs6 | 5 | 5 |
| Tablet installs6 | 5 | 5 |
| Office RT commercial rights | Yes | Yes |
| Office Online/web apps | Yes | Yes |
| Commercial use rights | Yes | Yes |
Notes
Microsoft 365 Business Premium includes the Microsoft 365 Apps for business client, which has some differences from Microsoft 365 Apps for enterprise.
1 Allows the organization to push certain configuration settings (security settings, app settings, Active Directory roaming, and so on) for Office to machines logging on to the corporate network.
2 With Office Standard 2016 and Office Professional Plus 2016, IT has full control of updates using the MSI model. With Microsoft 365 Apps for enterprise and Microsoft 365 Apps for business, installation and updates are managed via Click-to-Run.
3 The suites provide different levels of integration with business productivity servers.
4 Archive email from Outlook—no .pst files needed—and set retention policies that automatically archive or delete email. IT admins can centrally manage the In-Place Archive.
5 Requires additional online service(s).
6 Permits local installation via click-to-run of the licensed Microsoft 365 apps included with the service. Does not include rights to install Office 2016 on-premises versions. Office supports PCs and Windows tablets running Windows 7 or higher, and Macs running MAC OS X 10.6 or higher. Office for iPad can be installed on iPads running version 7 or higher.
7 This premium feature is included in Microsoft 365 Business Premium, but not in other Microsoft 365 Apps for business offerings. Excel online webdings.
-->Note
Office 365 ProPlus is being renamed to Microsoft 365 Apps for enterprise. For more information about this change, read this blog post.
Summary
You may experience unexpected behavior when you work with a Microsoft PowerPoint presentation. This behavior may occur because the presentation is damaged. This article contains step-by-step methods that may help you partly or fully restore your presentation.
This article is intended for a beginning to intermediate computer user. You may find it easier to follow the steps if you print this article first.
Symptoms
When you try to open or change a presentation that is damaged, you may experience the following symptoms:
When you try to open a presentation, you receive one of the following error messages:
This is not a PowerPoint Presentation
PowerPoint cannot open the type of file represented by <file_name>.ppt
Part of the file is missing.
You receive the following kinds of error messages:
General Protection Fault
Illegal Instruction
Invalid Page Fault
Low system resources
Out of memory
More Information
How to determine whether you have a damaged presentation
There are several ways to determine whether you have a damaged presentation. You can try to open the file on another computer that has PowerPoint installed to see whether the unexpected behavior occurs on the other computer. You can try to create a new file in PowerPoint and see whether the unexpected behavior occurs with the new file. This section describes how to use existing presentations and how to create a new file in PowerPoint to determine whether the presentations have the same behavior.
Method 1: Open an existing presentation
- On the File menu, select Open.
- In PowerPoint 2007 select the Microsoft Office Button.
- Select a different presentation, and then select Open.
If this presentation opens and seems to be undamaged, go to Method 3 in this section. Otherwise, go to Method 2 to create a new presentation.
Method 2: Create a new presentation
Step 1: Create the presentation
- On the File menu, select New, and then Welcome to PowerPoint (or Introducing PowerPoint 2010).
- In PowerPoint 2007, select Installed Templates, and then select Introducing PowerPoint 2007.
- Select Create. This process creates a presentation that is based on the template.
- On the File menu, select Save.
- In PowerPoint 2007 select the Microsoft Office Button, and then select Save.
- Type a name for the presentation, and then select Save.
- Exit PowerPoint.
Step 2: Open the new presentation
- On the File menu, select Open.
- In PowerPoint 2007 select the Microsoft Office Button, and then select Open.
- Select the new presentation, and then select Open.
If you cannot open or save the new presentation, go to Method 3.
If you cannot create a new presentation, PowerPoint may be damaged and a repair should be initiated. (See Method 3, Part 2 below.)
Method 3: General troubleshooting
Windows 10, Windows 8.1, Windows 8, and Windows 7
Part 1
This procedure allows your computer to restart without startup add-ons. For a clean restart, follow these steps:
Sign in to the computer by using an account that has administrator rights.
Select Start, type msconfig.exe in the Start Search box, and then press Enter to start the System Configuration utility.
Note
If you are prompted for an administrator password or for confirmation, you should type the password or provide confirmation.
On the General tab, select the Selective startup option, and then clear the Load startup items check box. (The Use Original Boot.ini check box is unavailable.)
On the Services tab, select the Hide all Microsoft services check box, and then select Disable all. Uninstall mcafee for mac.
Note
This step lets Microsoft services continue to run. After you do a clean restart, you should check Office performance and then resume usual startup.
Part 2
Microsoft 365 Powerpoint Online
This procedure will cause the Office program to check for issues and repair itself.
Select the Start button and type Control Panel.
Open the Control Panel, go to Uninstall or change a program (or Add or Remove Programs).
Scroll through the list of programs and find your version of Microsoft Office. Right-select and then select Change.
Note
We suggest that you do the online repair option.
Methods to try if you cannot open a presentation
Method 1: Drag the presentation to the PowerPoint program file icon
Windows 10, Windows 8.1, and Windows 8
Right-click the Windows icon on the Taskbar, and then select Run.
Type one of the following depending on your version of PowerPoint:
Select the Enter key.
Locate the Powerpnt.exe icon in Windows Explorer.
Drag the damaged presentation icon from one window to the Powerpnt.exe icon in the other window.
PowerPoint will try to open the presentation. If PowerPoint does not open the presentation, go to Method 2.
Windows 7
Select Start, and then select Documents. Or select Start and then search for Windows Explorer.
If you have the MSI version of PowerPoint 2013 installed, type %ProgramFiles%Microsoft Officeoffice15 (PowerPoint 2013 64 bit) or %ProgramFiles(x86)%Microsoft Officeoffice15 (PowerPoint 2013 32 bit), and then press Enter.
If you have PowerPoint 2013 Select-to-Run installed, type C:Program FilesMicrosoft Office 15rootoffice15 (PowerPoint 2013 64 bit) or C:Program Files(x86)Microsoft Office 15rootoffice15 (PowerPoint 2013 32 bit), and then press Enter.
If you have the MSI version of PowerPoint 2016 installed, type %ProgramFiles(x86)%Microsoft Officeoffice16, and then press Enter.
If you have PowerPoint 2016 Select-to-Run installed, type %ProgramFiles%Microsoft OfficerootOffice16 (PowerPoint 2016 64 bit) or %ProgramFiles(x86)%Microsoft OfficerootOffice16 (PowerPoint 2016 32 bit), and then press Enter.
Locate the Powerpnt.exe icon in Windows Explorer.
Drag the damaged presentation icon from one window to the Powerpnt.exe icon in the other window.
Method 2: Try to insert slides into a blank presentation
Step 1: Create a blank presentation
- In the File menu, select New.
- In PowerPoint 2007, click the Microsoft Office Button, and then click New.
- Select Blank Presentation, and then select Create.
This process creates a blank title slide. You can delete this slide later after you re-create the presentation.
Step 2: Insert the damaged presentation as slides
- On the Home tab, select the arrow next to New slides in the Slides group, and then select Reuse Slides.
- In the Reuse Slides task pane, select Browse. Select the damaged presentation, and then select Open.
- Select Insert Slide for each slide in the damaged presentation.
- In the File menu, select Save.
- In PowerPoint 2007 click the Microsoft Office Button, and then click Save.
- Type a new name for the presentation, and then select Save.
Step 3: Apply the damaged presentation as a template
If the presentation does not look the way that you expect after you try these steps, try to apply the damaged presentation as a template. To do this, follow these steps:
On the File menu, select Save as.
- In PowerPoint 2007 click the Microsoft Office Button, and then click Save as.
Type a new name for the presentation, and then select Save.
Note
This will make a backup copy of the restored presentation that you can use in case the damaged presentation damages this new presentation.
On the Design tab, select More in the Themes group, and then select Browse for Themes.
Select the damaged presentation, and then select Apply. The slide master of the damaged presentation replaces the new slide master.
Microsoft 365 Powerpoint Themes
Note
If you start to experience unexpected behavior after you follow these steps, the template may have damaged the presentation. In this case, use the backup copy to re-create the master slide.
If the backup copy of the new presentation exhibits the same damage or strange behavior as the original presentation, go to Method 3.
Method 3: Try to open the temporary file version of the presentation
When you edit a presentation, PowerPoint creates a temporary copy of the file. This temporary file is named PPT ####.tmp.
Note
The placeholder #### represents a random four-digit number.
This temporary file may be located in the same folder as the location to which the presentation is saved. Or it may be located in the temporary file folder.
Rename the file, and then try to open the file in PowerPoint
Right-select the file, and then select Rename.
Change the old file-name extension from .tmp to .pptx so that the file name resembles the following file name:
PPT ####.pptx
Start PowerPoint.
On the File menu, select Open.
Browse to the folder that contains the renamed file.
Try to open the file in PowerPoint.
Note
More than one file may correspond to the temporary file that was created the last time that you saved the presentation. In this case, you may have to open each file to see whether one is the temporary copy of the presentation.
If there are no temporary files, or if the temporary files display the same kind of damage or strange behavior, go to Method 4.

Method 4: Make a copy of the damaged presentation
- Right-select the presentation, and then select Copy.
- In the Windows Explorer window, right-select in a blank space, and then select Paste.
If you cannot copy the file, the file may be damaged, or the file may reside on a damaged part of the computer's hard disk. In this case, go to Method 5.
If you can copy the file, try to open the copy of the damaged presentation in PowerPoint. If you cannot open the copy of the damaged presentation, try to repeat Method 1 through Method 5 in the 'Methods to try if you cannot open a presentation' section below by using the copy of the damaged presentation.
Method 5: Run Error Checking on the hard disk drive
Windows 10, Windows 8.1, and Windows 8
- Exit all open programs.
- Right-click the Start menu and select File Explorer.
- Right-select the hard disk drive that contains the damaged presentation.
- Select Properties, and then select the Tools tab.
- In Error-checking, select Check Now.
- Select the check box Automatically fix file system errors.
- Select the check box Scan for and attempt recovery of bad sectors.
- Select Start.
Windows 7
- Exit all open programs.
- Select Start, and then select Computer.
- Right-click the hard disk drive that contains the damaged presentation.
- Select Properties, and then select the Tools tab.
- In Error-checking, select Check Now.
- Select to select the Automatically fix file system errors check box.
- Select to select the Scan for and attempt recovery of bad sectors check box.
- Select Start.
Note
Error checking may verify that the presentation is cross-linked and attempt to repair the presentation. However, this is not a guarantee that PowerPoint will be able to read the presentation.
Methods to try if you can open a damaged presentation
Method 1: Try to apply the damaged presentation as a template
Step 1: Create a blank presentation
- On the File menu, select New.
- In PowerPoint 2007, select the Microsoft Office Button, and then select New.
- Select Blank Presentation, and then select Create. This process creates a blank title slide. (You can delete this slide after you re-create the presentation.)
Step 2: Insert the damaged presentation into the blank presentation
- On the Home tab, select the arrow next to New slides in the Slides group, and then select Reuse Slides.
- In the Reuse Slides task pane, select Browse.
- Select the damaged presentation, and then select Open.
- Select Insert Slide for each slide in the damaged presentation.
- Select the Microsoft Office button, and then select Save.
- Type a new name for the presentation, and then select Save.
Step 3: Apply the damaged presentation as a template
If the presentation does not look the way that you expect it to look after you try follow these steps, try to apply the damaged presentation as a template. To do this, follow these steps:
- On the File menu, select Save as.
- In PowerPoint 2007, select the Microsoft Office Button, and then select Save as.
Type a new name for the presentation, and then select Save.
Note
This will make a backup copy of the restored presentation that you can use in case the damaged presentation damages this new presentation.
On the Design tab, select More in the Themes group, and then select Browse for Themes.
Select the damaged presentation, and then select Apply. The slide master of the damaged presentation replaces the new slide master.
Note
If you start to experience unexpected behavior after you follow these steps, the template may have damaged the presentation. In this case, use the backup copy to re-create the master slide.
If the backup copy of the new presentation still displays damage or strange behavior, go to Method 2.
Method 2: Transfer the slides from the damaged presentation to a blank presentation
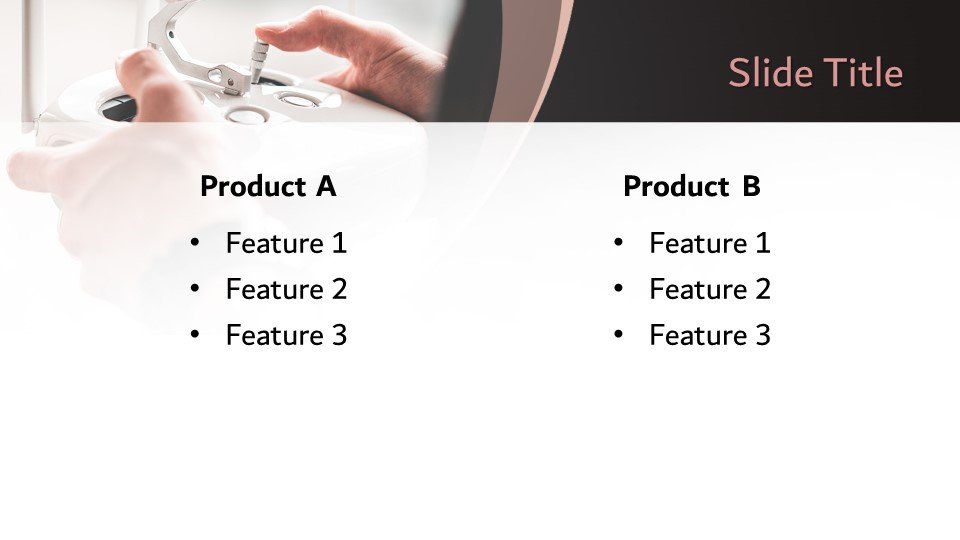
Microsoft 365 Powerpoint
Step 1: Create a blank presentation
Microsoft 365 Powerpoint Icons
- On the File menu in PowerPoint, select Open.
- In PowerPoint 2007, select the Microsoft Office Button, and then select Open.
- Locate the damaged presentation, and then select Open.
- On the File menu in PowerPoint, select New.
- In PowerPoint 2007, select the Microsoft Office Button, and then select New.
- Select Blank Presentation, and then select Create. This process creates a blank title slide.
Step 2: Copy slides from the damaged presentation to the new presentation
Microsoft 365 Powerpoint Presentation
On the View tab, select Slide Sorter. If you receive error messages when you switch views, try to use Outline view.
Select a slide that you want to copy.On the Home tab, select Copy.
Note
If you want to copy more than one slide at a time, hold down the Shift key, and then select each slide that you want to copy.
Switch to the new presentation. To do this, on the Window tab, select Switch Window in the View group, and then select the new presentation that you created in step 1.
On the View tab, select Slide Sorter.
On the Home tab, select Paste.
Repeat steps 2a through 2f until the whole presentation is transferred.
Note
In some cases, one damaged slide may cause a problem for the whole presentation. If you notice unexpected behavior in the new presentation after you copy a slide to the presentation, that slide is likely to be damaged. Re-create the slide, or copy sections of the slide to a new slide.
If the new presentation shows damage or strange behavior, go to method 3.
Method 3: Save the presentation as a Rich Text Format (RTF) file
If there is damage throughout the presentation, the only option to recover the presentation may be to save the presentation as a Rich Text Format (RTF) file. If this method is successful, it recovers only the text that appears in Outline view.
Step 1: Save the presentation in the RTF file format
- Open the presentation.
- On the File menu, select Save As, select a location to save the file, and then select More options.
- In PowerPoint 2007, select the Microsoft Office Button, select Save As, and then select Other Formats.
- In the Save as type list, select Outline/RTF(*.rtf).
- In the File Name box, type the name that you want to use, select a location in which to save the presentation, and then select Save.
- Close the presentation.
Note
Any graphics, tables, or other text in the original presentation will not be saved in the .rtf file.
Step 2: Open the .rtf file in PowerPoint
- On the File menu, select Open.
- In the Files of type list, select All Outlines or All Files.
- Select the .rtf file that you saved in step 1d, and then select Open.
This procedure will re-create the presentation based on the original presentation's outline view.
