All solutions to Your computer is low on memory on Windows 10/8/7:
How To Remove Laptop Ram
- How to Delete Memory Dumps. If you have had a blue-screen a while back, you should have a memory dump file sitting on your hard drive. Since memory dumps contain copies of a good portion of your computer’s memory, this.dmp file might have a file size of up to 800 MBs.
- This Video is about to Clear Ram in Laptop and PC based Windows System such as Dell and Hp laptop.This Process of Cleaning Ram is same for every laptop whet.
- To clear the memory cache on a Windows PC or laptop, right-click anywhere on the desktop, click on New Shortcut When clicking on the shortcut, after asking for the location of the shortcut, a new pop-up window will open and click Next.%windir% system32 rundll32.exe advapi32.dll,processldleTasks Name and click Finish.
The best way to clear your memory is by restarting your computer. Check your Task Manager The best way to clear your memory is by making sure that no application is consuming your entire RAM memory. You don’t need to guess which app is using your RAM.
| Workable Solutions | Step-by-step Troubleshooting |
|---|---|
| Fix 1. Close programs | Your computer is low on memory error is displayed when your programs are using too much memory...Full steps |
| Fix 2. Use Windows troubleshooter | Windows troubleshooter can be helpful if a program is forcefully closed, or if something isn't working...Full steps |
| Fix 3. Run system file scan | Run SFC scan to check and repair corrupted system files, like a corrupted registry file. SFC scan...Full steps |
| Fix 4. Increase virtual memory | By increasing your virtual memory, you will be able to resolve the low memory issues or alerts...Full steps |
| Other 4 more useful tips | Other solutions are: upgrade RAM, update Windows to the latest version, repair bad sectors...Full steps |
One of the most common issues Windows users encounter is low memory on computers. The error message is as follows:
In Windows 10, the error message reads as 'Your computer is low on memory. To restore enough memory for programs to work correctly, save your files, and then close to restart all open programs.'
In Windows 7, it reads a little different but suggests the same problem 'Close programs to prevent information loss. Your computer is low on memory. Save your files and close these programs.'
When you meet Your computer is low on memory problem, your computer runs out of RAM and becomes low on virtual memory. Computer memory RAM and Virtual Memory items are totally different from the physical disk space of hard-drives or removable storage devices. You may receive Your computer is low on memory alerts repeatedly or sometimes, Your computer is low on memory but it's not.

As long as you are bothered by a computer out of memory, you come to the right place. We hope that the troubleshooting methods on this page will be useful to help you out.
Backup Files to Avoid Data Loss Due to Low Memory on Computer
Some users report that the low memory error also triggers black screen issues, forcing users to reboot their PCs. In general, when your computer has running low memory warning, you may encounter data loss caused by the computer stuck, so it's best to back up data frequently.
EaseUS Todo Backup offers you ultimate data backup solutions to protect data on Windows-based computers. It enables you to perform system backup, disk/partition backup, and file backup.
It also allows you to clone the system to duplicate your operating system to another hard drive, USB, or other storage media. You can migrate OS to SSD without reinstalling Windows.
You can free download EaseUS data backup software on your Windows 10/8/7 computer and use it to back up your computers to avoid data loss regularly.
Step 1. Open EaseUS Todo Backup and select'File' on the main window.
Step 2. Select the files to backup and select the backup destination.
You can choose specific files that you want to back up by browsing the left pane and click 'Browse' to select a destination for saving the file backup.
You'd better create the backup file in some other storage media or in some other drive in case of getting the backup file corrupted or destroyed.
Step 3. Create a backup plan to automatically back up selected files.
1. Click 'Schedule: Off' to create a flexible and automatic backup plan.
2. Set the automatic backup schedule by day, by week or by month and click 'Save' to keep the changes.
If you can also click 'Backup options' at the left bottom to set more advanced parameters for the plan.
And the Image-reserve strategy will help you to keep the backup image as per image retention rule.
Step 4. Click 'Proceed' to execute your operation.
If Your computer is low on memory problem has caused a boot issue, you can still use EaseUS Todo Backup to restore and backup files with bootable USB in the WinPE environment.
8 Ways to Fix Your Computer Is Low on Memory Windows 10/8/7
Some malicious files infected by viruses or malware might lead to Your Computer is low on memory but it's not. So, you can first run Windows' built-in antivirus, Windows Defender, or third-party antivirus program to perform a full scan of your computer to remove malware viruses.
If a virus or malware infection isn't the cause of low memory, apply the following troubleshooting steps to resolve the problem.
1. Close the Programs That Are Using Too Much Memory
Some processes using too much memory would probably throw you the exact low memory error on your computer. In fact, the following way of ending the process that is using too much memory in the Task Manager is beneficial when Windows OS is with high RAM or CPU usage issue.

Step 1. Press 'Ctrl + Alt + Del' to bring up a menu and choose 'Task Manager'.
Step 2. Under the Process tab, you'll clearly see which process is using the most memory. Right-click the process's name and choose 'End task'. This should resolve your problems.
2. Use Windows Troubleshooter
If a program or something else doesn’t work properly on your Windows 7/8/10 system, you might be prompted with the Your Computer is low on memory error message. In this case, you can run Windows Troubleshooter and perform system maintenance to solve the issue.
Step 1. Type Troubleshooting in the search box.
Step 2. On the left panel, select 'View All' and choose 'System Maintenance' from the list.
Step 3. Click on 'Next' and wait while your system to finish the troubleshooting process.
3. Run System File Scan
When your system files, such as registry files, have corrupted, you may also receive the Your computer is low on memory Windows 7 or Windows 8, and 10. Use Microsoft's System File Checker to check for system file corruption. This utility verifies the integrity of all protected system files and repairs files with problems.
Step 1. Type cmd in the Search box. Right-click Command Prompt and select Run as Administrator.
Step 2. Now type the sfc /scannow command, and press Enter.
Step 3. Wait for the scanning process to complete and then restart your computer. If corrupted system files cause the computer low memory, the problem will be solved.
See: How to fix Windows Resource Protection found corrupt files but was unable to fix some of them
4. Increase the Virtual Memory
By increasing the virtual memory, you will be able to resolve the computer low memory issue. Follow the steps below to do it manually as there are no apps dedicated to this matter.
Step 1. Press 'Windows + R' and type sysdm.cpl in the Run dialog box, and click 'OK' to open System Properties.
Step 2. Click 'Advanced system settings'.
Step 3. Then click 'Settings' under the Advanced pane on System Properties.
Step 4. Go on to click 'Change' under the Advanced pane.
Step 5. Uncheck 'Automatically manage paging file size for all drives'.
- Tick on 'Custom Size'.
- Then set 'Initial size' and 'Maximum size' by yourself. (The sizes you set should be moreover than the Recommended size.)
- Click 'Set' and 'OK'.
5. Upgrade RAM
If you really don't have a lot of memory and often have a computer low memory problem, you can upgrade your RAM. RAM upgrades can speed up your computer, and you'll experience fewer system freezes or hangs.
Note: If you are not a computer professional, it's better not to do this yourself. You can turn to a computer expert for help.
6. Update Windows to the Latest Version
Make sure you are running the latest Windows version. Microsoft constantly rolls out Windows update to improve the system's stability and fix various issues. Updating your Windows OS to the latest version is one fix for your computer is low on memory.
Step 1. Open 'Settings' on your Windows 10/8/7. Click 'Update & security' and click on the 'Check for updates' button under the Update status to check whether there is a new version of Windows available.
Step 2. If there is one, install the update immediately and restart your computer afterward.
7. Check and Repair Disk Errors
Your disk has bad sectors is also one of the reasons for Your computer is low on memory problem. In this case, you can run a file system check to repair the corrupted file system disk.
Clear Ram Windows 10 Cmd
EaseUS Partition Master Free is a mature disk management tool that enables you to create/delete/format partition, resize/move partitions to solve low disk space issue, merge partitions, clone disk, wipe data, and convert disk/partition, which is totally free.
Now, download and use this free disk management tool to check and repair bad sectors on your disk to solve computer low memory issue on Windows 7, Windows 8, and Windows 10.
Step 1. Open EaseUS Partition Master on your computer. Then locate the disk, right-click the partition you want to check, and choose 'Check File System'.
Step 2. In the Check File System window, keep the 'Try to fix errors if found' option selected and click 'Start'.
Step 3. The software will begin checking your partition file system on your disk. When it has completed, click 'Finish'.
8. Run System Clean Up to Remove Junk and Temporary Files
The last useful way to fix Your computer is low on memory Windows 7/8/10 is to delete the junk and temporary files and folders. Here is a free PC disk clean up tool to help you make it effortlessly.
Step 1. DOWNLOAD and install EaseUS Tools M. Select 'System Cleanup' on the main screen.
Step 2. Select the type of junk files you want to scan and click 'Analyze'.
Step 3. Identify and select useless files and click 'Clean up' to remove those files from your PC or laptop.
To Sum Up
We've given you all the possible solutions in this article to solve Your computer is low on memory issue on Windows 10, Windows 8, and Windows 7. We hope they would be resultful. If you've tried them all, but nothing worked, don't be discouraged. Contact our technical support team via live chat or email [email protected] to get instant assistance.
More FAQs About Your Computer Is Low on Memory Windows 7
Here are more frequently asked questions about the problem: Your computer is low on memory. Let's check them together.
What does it mean when your computer is low on memory?
When you receive Your computer is low on memory error message, your computer is running out of RAM and becomes low on virtual memory. When you encounter a low memory problem, you can't open a program or save data to a computer until you correct the situation.

Why is my available RAM so low?
Why is the computer low on memory? That’s because some programs on your computer take too much allocation of memory. The problem may also occur because the system BIOS is outdated. If you have an older computer, the system may be unable to access all the installed RAM. In this case, you have to update the system BIOS to the latest version.
What are the signs of insufficient RAM on your computer?
When your computer is out of RAM, you may get the error: Your computer is low on memory to restore enough memory for programs to work correctly, save your files and then close or restart all open programs.
You might also have difficulty running multiple programs at once. You won't be able to open the application or save data to your computer. What's worse, sometimes, the low memory error also leads to black screen issues, forcing you to reboot your computer.
How do I fix low RAM on my computer?
There are a few ways to fix computer out of memory on Windows 10/8/7:
- Run antivirus software for a full system scan
- Close the programs that are using too much memory
- Use Windows troubleshooter
- Manually increase virtual memory
- Repair corrupted file system
- Update Windows to the latest version
- Clean junk and temporary files and folders
- Remove recently installed software
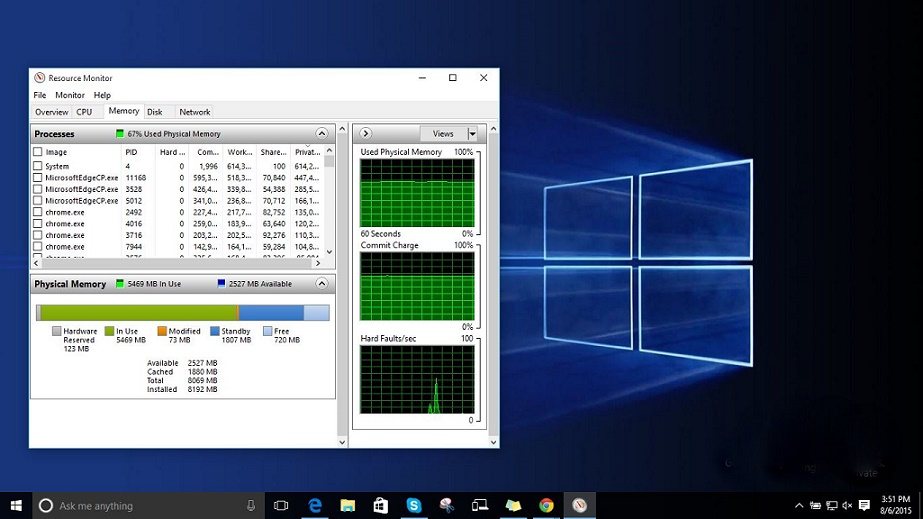
How do I free up more memory on my PC?
If your RAM is in high usage, try the following methods to reduce the amount of RAM.
- Restart your PC
- Close used software
- Use lighter apps and manage programs
- Scan for malware
- Adjust virtual memory
- Try ReadyBoost
- Increase more RAM
Dec 21, 2020 • Filed to: Windows Computer Solutions • Proven solutions
Memory dumps are made by Windows whenever your computer crashes and you see a blue-screen appearing in front of you. These dumps contain copies of the memory of the computer system when it crashed. The memory dumps are stored in the form of a paging file on the computer system and can help in the identification of the reasons and the issues that were responsible for the system crash. There are various types of memory dumps that Windows can create. Depending on their type, memory dumps can be quite large and take up a great deal of space on your hard drive. If you want to clear out this space, then all you have to do is to delete memory dumps.
Part 1. How to Delete Memory Dumps
If you have had a blue-screen a while back, you should have a memory dump file sitting on your hard drive. Since memory dumps contain copies of a good portion of your computer’s memory, this .dmp file might have a file size of up to 800 MBs. If you are experiencing a shortage of memory on your hard drive and want to free up some of the space, then deleting these memory dumps would be a good choice. However, the memory dumps are buried deep into the Windows folder and you would have to dig deep to find them.
The best way to delete memory dumps is to utilize the Disk Cleanup Utility offered by Windows. It will offer you the chance to delete these files automatically. You just need to check their boxes when choosing the files to delete in the Disk Cleanup menu. Another way of deleting memory dumps is to make use of system optimization software and data erasure tools.
More ways to free up space:
6 Ways to Delete Folder on Windows/Mac
The Quick and Easy Way to Delete Windows Update Files
How to Automatically Free up Storage Space with macOS Sierra
Part 2. How to Completely Delete Memory Dump Files
You can delete memory dumps quite easily by using the Disk Cleanup utility offered by Windows. However, there is a chance that the space occupied by these memory dumps isn’t completely vacated even after they have been deleted using the Disk Cleanup utility. The only way to be perfectly sure that the memory dumps have been permanently erased from the hard drive is by making use of a data erasure tool. Such tools are capable of erasing all types of data from the hard disk. However, not all tools which claim to erase data are reliable.
There are only a few that do the job as per requirements. Stellar BitRaser for File is a data erasure tool which can delete memory dumps from the hard disk forever and ensure that it isn’t recoverable.
- Simple and user-friendly interface
- Capable of erasing data, leaving no chance of data recovery
- Compatible with various versions of Windows
- Clears internet search history from the hard drive to keep it private
- Utilizes around 17 different erasure algorithms for deleting files
Step 1. Download and launch Stellar BitRaser for File on your Windows computer.
Step 2. Click the 'Memory Dumps' option to process.
Step 3. Click the 'Erase Now' button to completely erase memory dumps in Windows.
Stellar BitRaser for File needs just a single pass to completely delete memory dumps from the hard drive. However, if you are concerned that the memory dumps aren’t completely removed from the system, then taking a couple of extra passes would undoubtedly ensure that the memory dumps are erased forever. By the way, you can also learn to clear Windows error report to free up disk.
How Do I Free Up Ram On Windows 7
Part 3. What is Memory Dump Files for Windows?
1.Complete memory dump
Complete memory dumps save a copy of all of the system memory at the time of the system crash. Such memory dumps contain data from all of the running processes when the computer stopped all of a sudden. A complete memory dump requires having a paging file on the boot volume which has a file size of at least the entire physical RAM and an extra MB.
2.Kernel memory dump
Kernel memory dumps collect the kernel memory alone and are thus far smaller in size than complete memory dumps. Memory allocated to the HAL or Hardware Abstraction Layer and kernel-mode program and drivers is recorded in a Kernel memory dump. This type of memory dump also requires a page file on boot volume for its creation. It is considered to be the most useful dump file.
3.Small memory dump (64 KB)
Small memory dumps occupy the smallest space on the hard drive. This type of dump file can hold as low as 64 KB of data in it. The amount of system memory recorded in a small memory dump is only useful for identifying the reason for the system crash but isn’t enough to debug it. A paging file having a size of at least 2 MB on the boot volume is necessary for creating a small memory dump.
Memory dumps are paging files that contain copies of computer memory at the time of its crashing. It can provide developers the chance to diagnose the issues that caused the computer to crash. There are various types of memory dumps available and each one carries a different amount of system memory in it. Because of their large size, memory dump files can take up a lot of hard drive space. You can delete memory dumps to free up space on your hard disk. This task can be accomplished by using the Data Cleanup Utility. However, if you want to delete it permanently from the system, then using a data erasure tool like Stellar BitRaser for File is your best available option.
How To Free Up Ram Windows 10
Computer Troubleshooting
How To Clear Ram On Windows 7
- Win System Crash
- Windows Tips
- Computer Problems
- Blue Screen Errors
