If your computer doesn't recognize your connected device, you might see an unknown error or a '0xE' error. If you do, follow these steps and try to connect your device again after each step:
- Make sure that your iOS or iPadOS device is unlocked and on the Home screen.
- Check that you have the latest software on your Mac or Windows PC. If you're using iTunes, make sure you have the latest version.
- Make sure that your device is turned on.
- If you see a Trust this Computer alert, unlock your device and tap Trust.
- Unplug all USB accessories from your computer except for your device. Try each USB port to see if one works. Then try a different Apple USB cable.*
- Restart your computer.
- Restart your device:
- Try connecting your device to another computer. If you have the same issue on another computer, contact Apple Support.
Sometimes there will be some problems of iTunes on your computer, and the only and common way for iOS users is to uninstall and then reinstall it on your PC or Mac. Well, the question is how to uninstall iTunes thoroughly? In a few rare cases, iOS users should delete iTunes, QuickTime and other related components before reinstalling iTunes. Update: since macOS 10.13, CleanMyMac cannot uninstall iTunes due to the system restrictions in High Sierra. CleanMyMac can still uninstall iTunes in earlier macOS versions e.g. Sierra, El Capitan, etc., however, starting from macOS High Sierra, the only solution would be to reset your Mac to default settings. How to Reinstall iTunes to Your Mac.
For more help, follow the steps below for your Mac or Windows PC.
* Learn how to connect iPad Pro (11-inch) or iPad Pro 12.9-inch (3rd generation) to your computer.
If you use a Mac
- Connect your iOS or iPadOS device and make sure that it's unlocked and on the Home screen.
- On your Mac, hold down the Option key, click the Apple menu, and choose System Information or System Report.
- From the list on the left, select USB.
- If you see your iPhone, iPad, or iPod under USB Device Tree, get the latest macOS or install the latest updates. If you don't see your device or still need help, contact Apple Support.
If you use a Windows PC
The steps differ depending on if you downloaded iTunes from the Microsoft Store or from Apple.
If you downloaded iTunes from the Microsoft Store
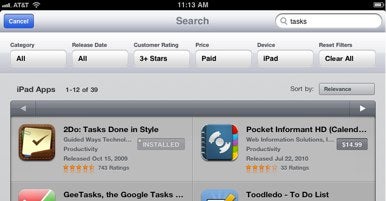
Follow these steps to reinstall the Apple Mobile Device USB driver:
- Disconnect your device from your computer.
- Unlock your iOS or iPadOS device and go to the Home screen. Then reconnect your device. If iTunes opens, close it.
- Click and hold (or right-click) the Start button, then choose Device Manager.
- Locate and expand the Portable Devices section.
- Look for your connected device (such as Apple iPhone), then right-click on the device name and choose Update driver.
- Select 'Search automatically for updated driver software.'
- After the software installs, go to Settings > Update & Security > Windows Update and verify that no other updates are available.
- Open iTunes.
If you downloaded iTunes from Apple
Follow these steps to reinstall the Apple Mobile Device USB driver:
- Disconnect your device from your computer.
- Unlock your iOS or iPadOS device and go to the Home screen. Then reconnect your device. If iTunes opens, close it.
- Press the Windows and R key on your keyboard to open the Run command.
- In the Run window, enter:
%ProgramFiles%Common FilesAppleMobile Device SupportDrivers - Click OK.
- Right-click on the
usbaapl64.inforusbaapl.inffile and choose Install.
You might see other files that start withusbaapl64orusbaapl. Make sure to install the file that ends in .inf. If you’re not sure which file to install, right-click a blank area in the File Explorer Window, click View, then click Details to find the correct file type. You want to install the Setup Information file. - Disconnect your device from your computer, then restart your computer.
- Reconnect your device and open iTunes.
If your device still isn't recognized
Check Device Manager to see if the Apple Mobile Device USB driver is installed. Follow these steps to open Device Manager:
- Press the Windows and R key on your keyboard to open the Run command.
- In the Run window, enter
devmgmt.msc, then click OK. Device Manager should open. - Locate and expand the Universal Serial Bus controllers section.
- Look for the Apple Mobile Device USB driver.
If you don't see the Apple Mobile Device USB Driver or you see Unknown Device:
- Connect your device to your computer with a different USB cable.
- Connect your device to a different computer. If you have the same issue on another computer, contact Apple Support.
If you see the Apple Mobile Device USB driver with an error symbol:
If you see , , or next to the Apple Mobile Device USB driver, follow these steps:
- Restart the Apple Mobile Device Service.
- Check for and resolve issues with third-party security software, then restart your computer.
- Try to install the
usbaapl64.inforusbaapl.inffile again.
Sometimes there will be some problems of iTunes on your computer, and the only and common way for iOS users is to uninstall and then reinstall it on your PC or Mac. Well, the question is how to uninstall iTunes thoroughly? In a few rare cases, iOS users should delete iTunes, QuickTime and other related components before reinstalling iTunes.
iTunes users may more care about the files and data which have been backed up in iTunes. In general case, when you uninstall iTunes, your saved data will not miss with it. However, for insurance purposes, it is necessary for you and all iTunes users to backup the iTunes Library to your computer before the uninstallation and reinstallation.
This article will tell you the way of how to backup iTunes files on you computer before reinstall it and also introduce the way of how to uninstall and reinstall iTunes.
Part 1: Backup iTunes files to Computer
To solve the problem of how to backup data from iTunes to computer, you may need to free download and install this iTunes companion – FoneLab. With this software, you can backup your files within several seconds.
The detailed steps about how to backup iOS data before reinstalling iTunes:

1Install FoneLab Watchmen sky go watch.
Make sure that you have free download this FoneLab on your computer. Launch this software and you will get the following interface.
2 Connect your iOS devices to computer
As the picture shows, you should connect your iOS device to computer via USB cable.
3 Scan the files from iTunes
Pdf for mac torrent. Click 'Recover from iTunes Backup file' in the left middle sidebar. Select the iTunes backup file, and then click 'Start Scan'. To by pass.
4 Select the files you need to backup
Choose what you want to backup from the left side of the interface of FoneLab, such as the Camera Roll, App photos, Messages, Contacts, Memos and more.
5 Backup the files on yopur computer
Click and choose the output folder, so you can recover your data within several seconds.
FoneLab - iPhone Data RecoveryFor Mac- FoneLab is the professional iOS data recovering software which enables you to recover various iPhone files and make data backup from iPhone.
- Recover contacts, messages, call logs, etc. on iPhone.
- Copy photos, music, WhatsApp data, etc. to PC.
- Support any iOS device like iPhone iPad iPod.
- Restore backup data from iCloud/iTunes.
Part 2: How to uninstall iTunes and the related components
1Click 'Start' of your computer to find 'control panel';
2Under 'Program', you will find 'Uninstall a program', click it.
3Find 'iTunes', double click to uninstall it;
4You need to uninstall QuickTime, Apple Software Update, Apple Mobile Device Support, Bonjour, and Apple Application Support one after another;
Reminder: If you uninstall there components with another order or uninstall a part of the components, it may cause unintended influence.
Part 3: How to reinstall iTunes on computer
After uninstalling iTunes and its components, you are able to reinstall iTunes on your computer.
How To Reinstall Itunes Mac
1Get into Apple's official website
Download iTunes from Apple's official website: http://www.apple.com/itunes/download/
2Download iTunes
Click from the right side and following the prompt message to install it on your computer.
After reinstalling iTunes, you can add music to iTunes.
Reinstall Itunes Mac Os X
This article introduce the way of how to reinstall iTunes as well as how to backup the files on iTunes/uninstall iTunes to you. Hope it is helpful for you.
What do you think of this post?
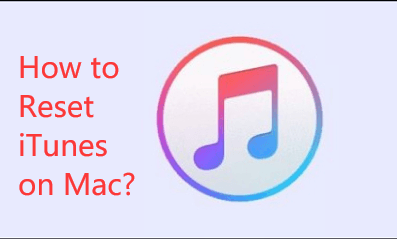
Excellent
Reinstall Itunes On My Computer
Rating: 4.8 / 5 (based on 166 ratings)
June 13, 2018 14:00 / Updated by Iris Walker to iTunes
Reinstalling Itunes On Mac
- Forgot iTunes Password? Get the Solutions
Whether you forgot Apple ID or iTunes backup password to restore iTunes data, you could find solutions here.
- How to Consolidate Files in iTunes Library
Want to consolidate files or merge iTunes libraries? Read this article to make iTunes consolidate files.
- How to Fix It when iTunes Home Sharing Is Not Working
iTunes Home Sharing does not work well for you? Read this article, and find best solutions to fix it.
