- Windows Server 2016 Essentials Remote Desktop Services Is Not Configured Correctly
- Windows Server Essentials Remote Desktop Services
- Windows Server Essentials Features
Start - Control Panel - Administrative Tools - Remote Desktop Services - Remote Desktop Gateway Manager Drill down to the Resource Authorization Policies and select RDGAllDomainComputers then click Properties. On the Users Groups tab you can change who has permissions to use the RD Gateway. (By default Domain Users have access).
- Go to the following certificate section: Remote Desktop Certificates; Right click your self-signed certificate RDP cert and delete it (if there are several RDP certs, remove them all); Restart the Remote Desktop Services as described above. You can try to change the maximum outstanding connections limit on your RDP server via the registry.
- Open Server Manager. By default Server Manager will open when you log in to the GUI, otherwise you can select it from the task bar. Within the Server Manager window, select Local Server from the left hand side. You may need to wait a little for it to detect the current state of your system.
To enable Remote Desktop, take the following steps:
Using Server Manager
Step 1 : Open Server Manager from the Start menu. And select Local Server.
Step 2 : In the Properties section, click the highlighted Remote Desktop setting.
Step 3 : In the System Properties window, select the Allow remote connections to this computer option.
Step 4 : The Remote Desktop Connection dialog box informs you that the Remote Desktop firewall exception will be enabled. Click OK to close it.
Step 5 : To add Remote Desktop users, click the Select Users… button.
Step 6 : In the Remote Desktop Users window, click the Add button to add users. Select users or groups from your AD DS. When you have finished adding Remote Desktop users, click OK to close the Remote Desktop Users window.
Windows Server 2016 Essentials Remote Desktop Services Is Not Configured Correctly
Step 7 : Again, click OK to close the System Properties window.
Using Server Configuration
Step 1 : Type Sconfig.cmd, and then press ENTER. The Server Configuration tool interface opens.
To enable Kindle reading app for Mac using PDFelement, First, download the kindle books to macOS 10.14 by opening the Kindle for Mac app and then bringing up your ebook library, and then right-clicking the chosen book to reveal the 'Download' option for the book, and then clicking on the 'Download' button to download the file to local storage. Kindle on macbook.
Step 2 : Enter 7 as a selected option and press Enter.
Step 3 : To enable Remote Desktop, enter E and press Enter.
Step 4 : Enter 1 and press Enter for more secure access.
Step 5 : In the Remote Desktop dialog box, click OK to confirm Remote Desktop enabling
In some cases, when connecting to remote computers/RDS server via RDP, users may encounter an “An internal error has occurred” error. This error may appear due to various reasons related to both the settings of the RDP/RDS server and the client (Windows settings, or settings in the Remote Desktop Connection window).
The error “An internal error has occurred” usually appears after user credentials is entered in the mstsc.exe window or immediately after clicking the Connect button. Garageband for mac os.
Since there may be several causes for this RDP error, try to use the following tips one by one until you find a solution that helps you.
The easiest way to fix the problem is to reboot the remote RDP/RDS server and your computer from which you are establishing RDP connection. If you cannot restart the server right now, you should try to restart the Remote Desktop Service. You can do this with the following commands running in the elevated cmd.exe:
Or you can restart Remote Desktop Services from the services.msc console.
Open the properties of your RDP connection in Remote Desktop Connection windows and make sure the ‘Reconnect if the connection is dropped‘ option is enabled on the Experience tab
Windows Server Essentials Remote Desktop Services
READ ALSOHow to Change RDP Port Number on Windows 10?Next, try to recreate the RDP certificate:
- Open local computer certificates MMC snap-in, by running the certlm.msc command;
- Go to the following certificate section: Remote Desktop > Certificates;
- Right click your self-signed certificate RDP cert and delete it (if there are several RDP certs, remove them all);
- Restart the Remote Desktop Services as described above.
You can try to change the maximum outstanding connections limit on your RDP server via the registry. Set the following registry value via regedit.exe:
Or with PowerShell:
Check the current MTU size oy your Windows with the command:
If the current MTU size for your network interface is equal or more than 1500 (default Windows value), reduce it by using the command:
Try to change some Group Policy setting using the Local GPO editor (gpedit.msc) or domain Group Policy Management Console (gpmc.msc).
- Disable UDP protocol for RDP connection on clent side: Computer configuration > Administrative Templates > Windows Components > Remote Desktop Services > Remote Desktop Connection Client > Turn Off UDP on Client = Enabled;
- Enable FIPS compliant algorithms: Computer configuration > Windows Settings > Security Settings > Local Policies > Security Options > System cryptography: Use FIPS compliant algorithms for encryption, hashing, and signing = Enabled;
- Disable the hardware encoding and enforced AVC:444 mode on the RDP server side: Computer configuration > Administrative Templates > Windows Components > Remote Desktop Services > Remote Desktop Session Host > Remote Session Environment > Prioritize H.264/AVC 444 Graphics mode for Remote Desktop Connection = Disabled;
- Try to change the RDP security level to RDP mode (use the policy ‘Require use of specific security layer for remote connections’ according to the
After changing the policy settings, you need to apply them on the client and server using the
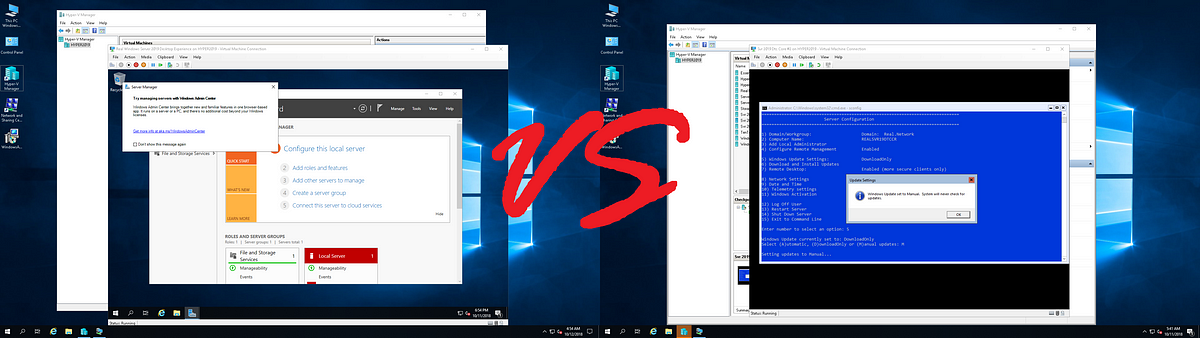 READ ALSOConfig Remote Desktop Easy Print on Windows Server 2016/2012 R2
READ ALSOConfig Remote Desktop Easy Print on Windows Server 2016/2012 R2
Now check that your RDP client connects without errors.
Author Recent PostsCyril KardashevskyI enjoy technology and developing websites. Since 2012 I'm running a few of my own websites, and share useful content on gadgets, PC administration and website promotion.Latest posts by Cyril Kardashevsky
Recent PostsCyril KardashevskyI enjoy technology and developing websites. Since 2012 I'm running a few of my own websites, and share useful content on gadgets, PC administration and website promotion.Latest posts by Cyril Kardashevsky Windows Server Essentials Features
(see all)