In this video, I'm going to show you 'How To Make AnyDesk Multiple Computer Connections '#AnyDesk #AnyDeskMultipleConnectionSecure remote desktop file tran. Use Multiple Monitors via Teamviewer, Anydesk etc Hi, We have a situation where running new W10 Pro based machines that have an HDMI and DP outputs that only 1 of these screens can be accessed using a Remote Desktop application. True Multi-to-Multi monitor. “AnyDesk doesn’t provide the ability to manage users, which is a concern for us as we have to have shared passwords for unattended access. So, we started looking for an alternative solution that had multi-user support and provided much better security, and when it comes to secure remote access software.
The state of the privacy mode is displayed in the address field. (Indicated by a crossed eye in the monitor). Remote Access to Windows 10: Manage all your Windows Desktops at once with AnyDesk AnyDesk allows you to establish remote desktop connections in Windows 10 and opens up unprecedented possibilities of collaborating online and administrating your IT network. With AnyDesk, you can work remotely from everywhere!
See also: Local Permissions
Screen Privacy is an option to secure or conceal the content of a session by disabling the monitor.
The screen privacy feature is available for Windows 8/10, macOS and Linux.Privacy mode during a session disables the monitor on the remote side.The screen contents are hidden for anyone with physical access to the remote device.
Input and sound from the remote side is also blocked during privacy mode until either the session ends or privacy is disabled.
Multi Monitor Desk
Anydesk Multi Monitor Free

Function
(Indicated by a crossed eye in the monitor).
Privacy Mode hides the screen contents and blocks user input at the remote machine.
It only disables the remote display(s), and doesn’t hide any data or actions.
Once activated Screen Privacy is stored per ID and is persistent across sessions.
See Settings
Capability
A request to enter Privacy Mode, requested explicitly (from the menu) or automatically.
May be rejected at the backend for various reasons:
- The backend client is not installed.
- The backend client does not allow using Privacy Mode.
- The backend client does not support Privacy Mode (Windows 7 or outdated client version).
- The backend client is not able to enter Privacy Mode due to missing privileges required by the operating system.
- The backend client is not able to enter Privacy Mode due to missing hardware support.
- The backend client has the same ID as the frontend client.
Multiple sessions
In case multiple users are connected to the same client and at least two of them request Privacy Mode:
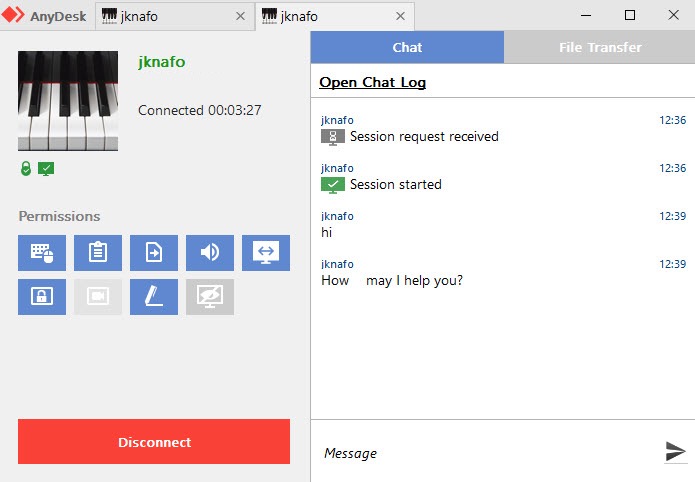
- Privacy Mode is entered on first request (if possible),
- Privacy Mode should be left either in case
- a. the last user that requested Privacy Mode requested to leave it.
- b. the last user that requested Privacy Mode closed the corresponding session.
Exceptions
Under certain circumstances, Privacy Mode may not work (or stops working) due to OS security architecture.
Thus, either input may not be blocked, or the screen contents are not hidden, or both:
- During UAC dialog
- After sending Ctrl+Alt+Del
- After logout
- During user switch
- After the desktop has been locked
Known Issues
On Windows 8 and 10 Privacy Mode will be left in case the frontend user switches to a monitor with rotated screen.
It is restored, when switching to a non-rotated monitor (even the contents of the rotated screen are hidden).
