To collaborate on your iPhone, iPad, or Mac, you'll need an iPhone, iPad, or Mac with iOS 13.1, iPad OS 13.1, or macOS Catalina or later, and Pages, Numbers, or Keynote version 11 or later.
To collaborate using Pages, Numbers, or Keynote online at iCloud.com, you'll need Safari 9.1.3 or later or Google Chrome for your Mac. For PC you'll need Google Chrome or Microsoft Edge.
- Pages, Numbers, and Keynote are the best ways to create amazing work. Templates and design tools make it easy to get started. You can even add illustrations and notations using Apple Pencil on your iPad. And with real‑time collaboration, your team can work together, whether they’re on Mac, iPad, or iPhone, or using a PC.
- Pages is a powerful word processor that lets you create stunning documents, and comes included with most Apple devices. And with real-time collaboration, your team can work together from anywhere, whether they’re on Mac, iPad, iPhone, or using a PC.
- You can link phone numbers now across both Mac and iOS iWork apps. This week, Apple updated its suite of iWork apps for both iOS and macOS. Pages, Numbers, and Keynote are now in version 11.0,.
Invite others to collaborate
When you invite people to collaborate on a document, spreadsheet, or presentation, you send an iCloud.com link to them. Up to 100 people can view and edit a shared document at the same time.
The name of the document is included in the URL. If the title or content of the document is confidential, make sure to ask participants not to forward the link to anyone else.
Pages is a powerful word processor that lets you create stunning documents, and comes included with most Apple devices. And with real-time collaboration, your team can work together from anywhere, whether they’re on Mac, iPad, iPhone or using a PC. Downloading apps requires an Apple ID. Pages for Mac, Numbers for Mac, and Keynote for Mac are available on the Mac App Store. MacOS 10.15 or later required.
You can also invite others to collaborate on Pages, Numbers, or Keynote documents by sharing a folder in iCloud Drive. When you share a folder, any Pages, Numbers, or Keynote documents in the shared folder automatically become collaborative documents to everyone the folder is shared with.
People you invite can open and view a shared document of any size. If your document is larger than 2 GB and you want those you invite to be able to edit it, use Pages, Numbers, or Keynote for iPhone, iPad, or Mac to reduce the document's size to less than 2 GB before inviting others.
Invite people from iPhone or iPad
- Sign in to iCloud on your device, then turn on iCloud Drive for Pages, Numbers, and Keynote.
- With the document open, tap the Collaborate button in the toolbar. If the document is in a shared folder, tap Show Shared Folder in the Collaborate menu to edit the invite list.
- To set restrictions on who can view and change your document, tap Share Options, choose options, then tap Share File. By default, people who you invite can edit your document.
- Choose how you want to invite others to collaborate, then send the link.
The Collaborate button appears at the top of your document with a checkmark. This icon also shows how many people have the document open, not including you.
Invite people from your Mac
- Sign in to iCloud on your device, then turn on iCloud Drive for Pages, Numbers, and Keynote.
- Open the Pages, Numbers, or Keynote document that you want to share.
- Click the Collaborate button in the toolbar. If the document is in a shared folder, click Show Shared Folder.
- To set restrictions on your document, choose who can access the document and what they have permission to do with the document from the pop-up menus.
- Choose how you want to invite others to collaborate.
- Click Share, then send the link.
The Collaborate button appears at the top of your document with a checkmark. This icon also shows how many people have the document open, not including you.
Invite people from iCloud.com
- Sign in to iCloud.com with your Apple ID, then open Pages, Numbers, or Keynote.
- Open the document that you want to share.
- Tap or click the Collaborate button in the toolbar. If the document is in a shared folder, click Show Shared Folder.
- To set restrictions on who can view and change your document, click Share Options. By default, people that you invite can edit your document.
- Choose how you want to invite others to work on your documents. If you have web-only iCloud access, you must copy the link.
- Click Share, then send or post the message.
The Collaborate button appears at the top of your document with a checkmark. This icon also shows how many people have the document open, not including you.
Restrict a document
If you restrict your document so that only people you invite can collaborate, they must sign in to iCloud or iCloud.com with their Apple ID.
- Tap or click the Collaborate button . If the document is in a shared folder, tap or click Show Shared Folder.
- Choose Share Options, then select any of the following options:
- If you want only specific participants to access the document, choose 'Only people you invite.' To open the shared document, those participants must sign in to iCloud or iCloud.com with an Apple ID. If they don't have an Apple ID, they can create an Apple ID after you share the document with them.
- If you want anyone who has the link to the shared document to be able to open it, choose 'Anyone with the link.'
- If you want anyone who can access the document to be able to edit and print it, choose 'Can make changes.'
- If you want anyone who can access the document to be able to view and print, but not edit it, choose 'View only.'
You can change Share Options at any time. To change Share Options, click or tap the Collaborate button , then make the changes you want.
Set a password
You can also assign a password to a document so that only those who know the password can open the document:
- On your Mac, choose File > Set Password, enter the password and a hint, then click Set Password.
- On your iPhone or iPad, with the document open, tap the More button , tap Set Password, enter the requested information, then tap Done.
- Online at iCloud.com, click the Tools button , click Set Password, enter the password and a hint, then click Set Password.
If you chose the 'Only people you invite' Share Option, only those with permission to edit can add, change, and delete the document's password. Otherwise, only you can modify the password.
Collaborate on a shared document
You can see the edits that others make in real time, hide or show editing activity, and more.
If you want to see the documents that are shared:
- On your iPhone or iPad, tap Recents or the Recents button in the document manager. Your shared documents appear at the bottom of the screen.
- On iCloud.com, click Shared in the document manager sidebar.
When editing a shared document, you can use all of the features of Pages, Numbers, and Keynote, with some exceptions.
See who's working on the document
To see who's joined the document, tap or click the Collaborate button . If you see a dot next to someone's name in list, it means they have the document open. Tap or click the dot to see where they are editing.
If you want to communicate with other participants, you can add and reply to comments without leaving Pages, Numbers, or Keynote using threaded comments.
Edit while offline
If you're not connected to the internet, you can still edit a shared document. Edits you make offline are saved for at least 30 days and upload to iCloud automatically when you go back online. Other participants will see your changes once your changes have uploaded. You can check the sync status of your document from the document manager on iPhone or iPad, or by choosing View > Show Sync Status on a Mac.
To send a copy of the document with your changes to someone else before your changes are uploaded, tap the More button on iPhone or iPad or click Share on Mac, then choose Send a Copy. If you attach a document from the Files app (on iPhone or iPad) or the Finder (on Mac), your changes won't be included. If someone you're collaborating with deletes an object, Keynote slide, or Numbers sheet you’ve edited offline, those edits won't be in the document when you’re back online and the document syncs with iCloud.
Stop sharing a document
Open the document, then tap or click the Collaborate button > Stop Sharing, then tap or click OK.
When you stop sharing, the document is removed from iCloud Drive for all participants. If you re-share the document later, the link will remain the same. If you set the document's Share Option to 'Only people you invite,' you will need to re-invite participants.
To stop sharing a document that is inside a shared folder, move the document outside of the shared folder.
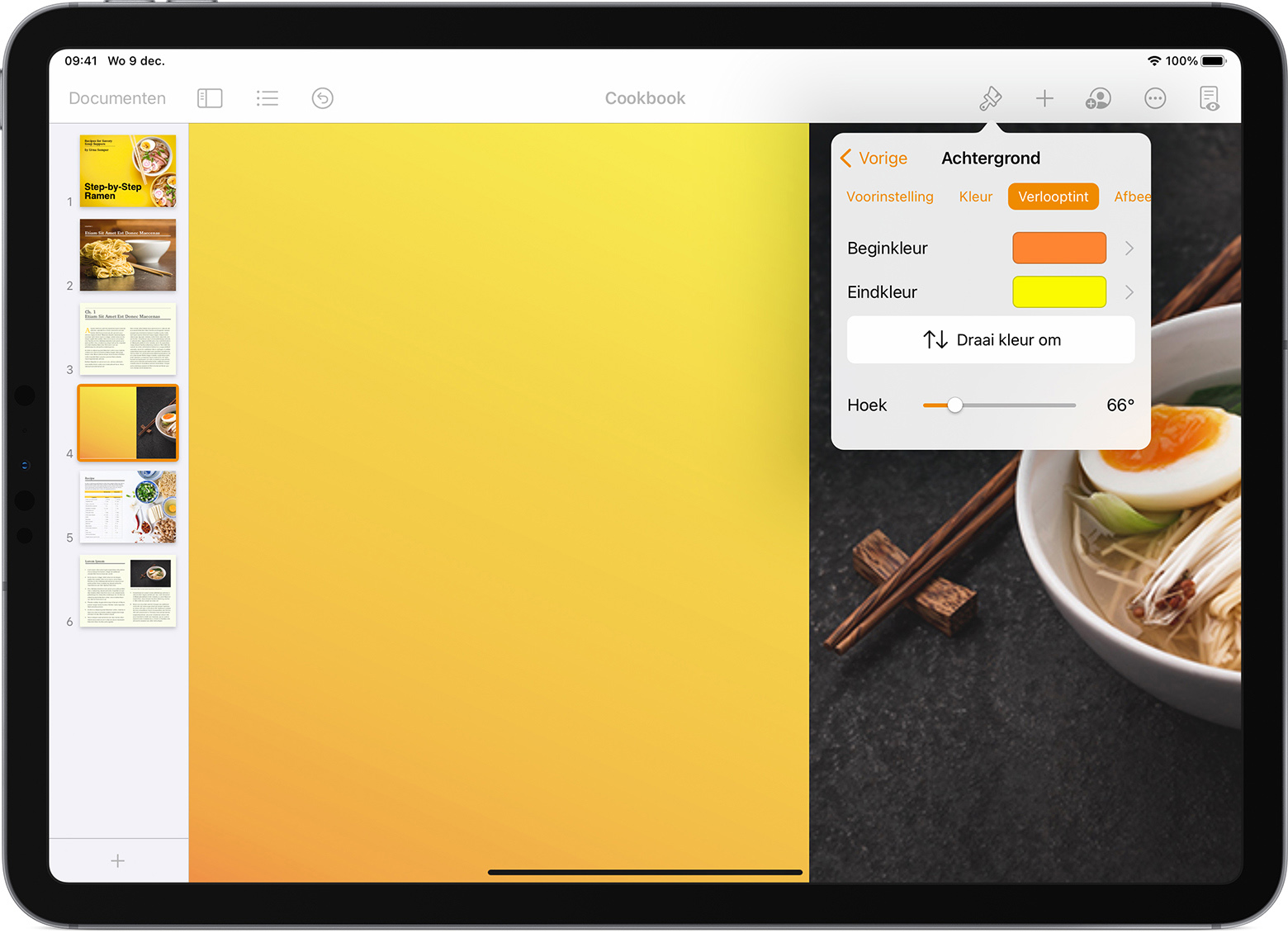
Features not supported with collaboration
If you need to use one of these features, stop sharing the document, make your changes, then share the document again. When you stop sharing, the document is removed from iCloud Drive for all participants. If you've restricted the document to 'Only people you invite,' you will need to re-invite everyone after.
These features aren't currently available when you collaborate with other participants:
Pages, Numbers, and Keynote
- Add or edit media files that are larger than 50 MB.1
- Reduce File Size (File > Reduce File Size).2
- Drag rows and columns between body and header areas in tables.
- Create, delete, or reorder styles.
- Edit with Ruby in Asian languages.
- Create or edit custom cell formats.
- Replace every instance of a font in a document.
Pages
- Adjust footnote settings.
- Insert, cut, copy, paste, delete, duplicate, reorder, or edit sections.
- Adjust EndNote settings.
- Add and edit master objects.
- Insert date and time smart fields.
- Convert Word Processing documents to Page Layout documents and vice versa.
- Edit page number settings.
- Add or edit master pages.
- Reapply master to page.
Numbers
- Create or edit forms on iPhone or iPad.
- Insert smart fields.
- Copy or paste table styles.
- Transpose tables.
Keynote
- Change slide size.
- Change theme.
- Record a slideshow or play a previously recorded slideshow.
- Add or edit a soundtrack.
- Edit presenter notes while you play a slideshow.
- Clear a soundtrack or delete tracks.
- Clear an existing recording of a slideshow.
Pages, Numbers, and Keynote for iCloud
Some features aren’t currently available when you collaborate from iCloud.com:
- If you track changes in a Pages document, you can view the document and select text, but not edit it.
- If your Pages, Numbers, or Keynote document has any vertical text, you can view an image of the document on iCloud.com, but not edit it.
- Edit objects inside groups.
You can still edit documents containing tracked changes and vertical text in Pages, Numbers, and Keynote on iPhone, iPad, and Mac.
1. On iCloud.com, you can add images up to 10 MB only.
2. You can't reduce the size of a shared document, but you can reduce the size of a copy.
If collaboration isn't available
If you use Pages, Numbers, or Keynote and collaboration isn't available, you might need to update your apps on your iPhone, iPad, or Mac. Turn on automatic updates so that your apps always stay up to date. If your device is too old to update your apps, you can still collaborate online at iCloud.com using a Mac or PC.
If you want to send a copy of the document, you can send it without collaborating:
- On your Mac, go to Share > Send a Copy.
- On your iPhone or iPad, tap More button > Share.
- On iCloud.com, click the Tools button > Send a Copy.

Learn more
Collaborate in real time on documents stored in Box.
Fresh on the heels of the release of the public betas for iOS 13, iPadOS 13, and macOS Catalina, Apple has updated both the iOS and macOS versions of its iWork apps:
Keynote, Pages, and Numbers.
Each app comes with its own bag of goodies, but each one now comes with better options for editing lists, charts, and tables—including the ability to create customized bullets. All three apps also let you stylize your text with new outline styles or by filling in the letters with gradients or your own images.
In addition, all of the updates include a “face detection” feature that intelligently positions subjects in photos when you place those photos in placeholders or objects.
Beyond that, here’s everything new that you can expect from each individual app.
Pages (iOS/macOS)
Pages for Mac and iOS are basically the same, but the iOS version includes new options for the Apple Pencil as well as an option to add words to the spelling dictionary.
Mac version

- Style your text by filling it with gradients or images, or by applying new outline styles.
- Combine documents by copying and pasting pages or sections between documents.
- Create links from text to other pages in a page layout document.
- Place images, shapes, and equations inline in text boxes so they move with text.
- Using face detection, subjects in photos are intelligently positioned in placeholders and objects.
- Reapply a master page so text and media placeholders return to their default style and position.
- Create books using new templates for novels (available in English only).
iOS version
- Style your text by filling it with gradients or images, or by applying new outline styles.
- Combine documents by copying and pasting pages or sections between documents.
- Add words to the spelling dictionary.
- Create links from text to other pages in a page layout document.
- Copy and paste pages or sections between documents.
- Use new chart editing capabilities to change the style of individual series, adjust spacing between columns, add trendlines, and more.
- Adjust the appearance of cell borders in tables.
- Place images, shapes, and equations inline in text boxes so they move with text.
- Choose whether Apple Pencil is used to start drawing or to select and scroll—or toggle between these options via double-tap using a supported Apple Pencil.
- Using face detection, subjects in photos are intelligently positioned in placeholders and objects.
- Reapply a master page so text and media placeholders return to their default style and position.
- Create books using new templates for novels (available in English only).
Numbers (macOS/iOS)
Most of the changes in Numbers help with calculation accuracy and customization.
Mac version
- Create links from text to other sheets in your spreadsheet.
- Make your text stand out by filling it with gradients or images.
- Add rows to filtered tables.
- Greatly improved accuracy using the enhanced 128-bit calculation engine.
- Place images, shapes, and equation inline in text boxes so they move with text.
- Using face detection, subjects in photos are intelligently positioned in placeholders and objects.
- Improved performance while editing and sorting tables.
iOS version
- Change the style of individual series in chart, adjust spacing between columns, and add trendlines.
- Create links to other sheets in your spreadsheet.
- Style your text by filling it with gradients or images, or by applying new outline styles.
- Greatly improved accuracy using the enhanced 128-bit calculation engine.
- Add rows to filtered tables.
- Adjust the appearance of cell borders in table.
- Place images, shapes, and equations inline in text boxes so they move with text.
- Using face detection, subjects in photos are intelligently positioned in placeholders and objects.
- Choose whether Apple Pencil is used to start drawing or to select and scroll—or toggle between these options via double-tap using a supported Apple Pencil.
- Customize lists by choosing from new bullet types, changing the size and color of bullets, creating custom bullets, adjusting indention levels, and more.
- Choose Learn Spelling to add a word to the spelling dictionary.
Keynote (macOS/iOS)
The biggest new features include text stylization, the ability to place images inline with text, and the ability to edit master slides when you’re collaborating on a presentation.
Mac version
- Style your text by filling it with gradients or images, or by applying new outline styles
- Place images, shapes, and equations inline in text boxes so they move with text.
- Edit master slides while collaborating on a presentation.
- Create and share an animated GIF by exporting one or more slides.
- Save custom shapes for use in other presentations and access them on any device using iCloud.
- Create themes to use as a model for new presentations, and access them on any device using iCloud.
- Slides with custom wider aspect ratios now display better in the slide navigator, light table, and presenter display.
- Improved performance while collaborating on presentations.
- Edit grouped objects while collaborating.
- Support for vertical text in shapes and text boxes in Chinese, Japanese, and Korean languages.
iOS version
Pages Numbers Apple Watch
- Style your text by filling it with gradients or images, or by applying new outline styles.
- Change the style of individual series in charts, adjust spacing between columns, and add trendlines.
- Place images, shapes, and equations inline in text boxes so they move with text.
- Edit master slides while collaborating on a presentation.
- Using face detection, subjects in photos are intelligently positioned in placeholders and objects.
- Adjust the appearance of cell borders in tables.
- Choose whether Apple Pencil is used to start drawing or to select and scroll—or toggle between these options via double-tap using a supported Apple Pencil.
- Customize lists by choosing from new bullet types, changing the size and color of bullets, creating custom bullets, adjusting indentation levels, and more.
- Choose Learn Spelling to add a word to the spelling dictionary.
