Nov 11, 2020 Open “Google Chrome” and visit Microsoft Edge’s download portal. Click the blue “Download” button below the “Dev Channel”card. In the pop-up, select “Accept and Continue.” Double-click and launch the file that your Chromebook has just downloaded and then select “Install.”. There is not a version of Microsoft Edge that is compatible with the Chromebook. However if you have taken the time to install and enable Google play Store and its apps on your Chromebook, you should be able to download the edge browser that is available in the Google play Store and use it 62 people found this reply helpful.
What is the safest browser? Is there even a difference?
When was the last time you thought about your browser?
Most people don’t.
They use whatever came with their computer (or smartphone or tablet). Or, maybe they tried a bunch of different ones years ago, picked one they liked and stuck with it.
But the world has changed, browsers have changed, and it’s time for another look -- this time with your cyber security in mind.
YES! And No.
Let’s start with the “no.” In the early days, browsers were completely different, down to the code foundations they were built on and the kind of speed and functionality they had. Most of the popular modern browsers such as Google Chrome, Microsoft Edge, Mozilla Firefox, Apple Safari, and even Opera, Brave and other niche browsers are based on one of three browser engines (the core software that makes the browser work), Blink, Gecko or Webkit.
Chrome, Edge, Opera, and Brave are all based on the Chromium open source browser which relies on the Blink engine. Safari is built on the WebKit engine and Firefox is built on the Gecko engine.
Think of it like the Lotus Evora and the Toyota Camry, two very different cars with the same engine under the hood. The same is true for the browsers built on the Chromium engine and the differences impact your privacy and security.
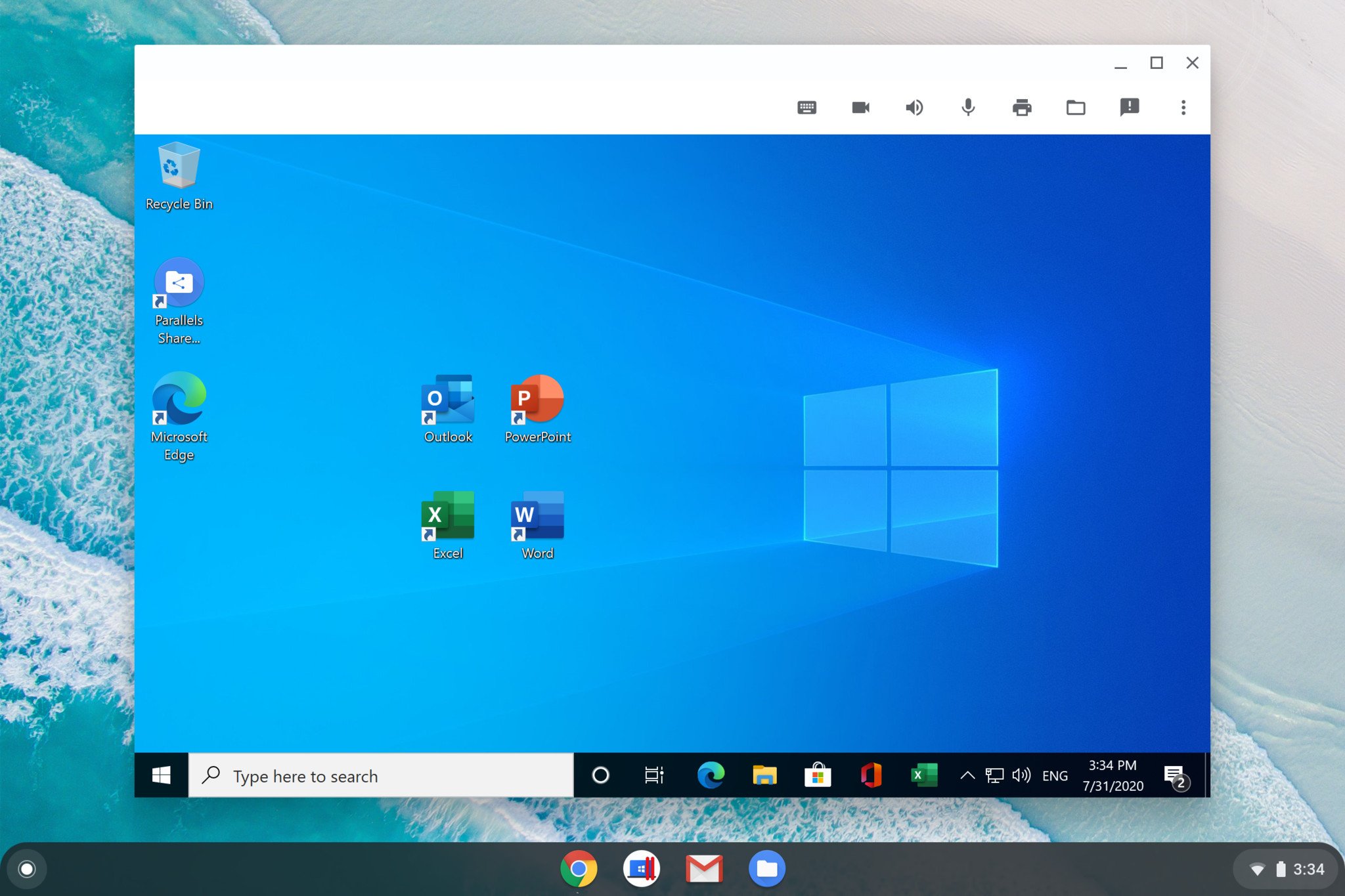
Yes, browsers are different. But it’s not the color schemes, tools and extras that make the most impact. When it comes to your cyber security, the two most important differences are:
1--Default privacy and security settings
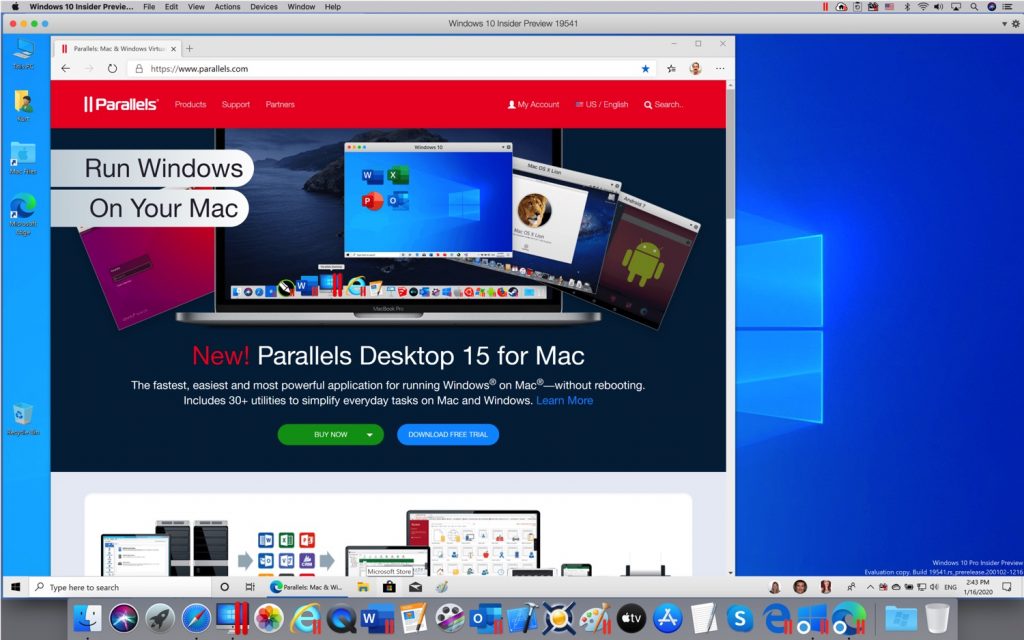
2--How they use the data they gather
Edge Browser For Chromebook
Default settings are the settings in place if you were to download and run your browser and never touch a security setting. Chrome’s default security settings are the least security-friendly of all the major browsers. They allow for first-party cookies which store your preferences on sites you visit, and also for third-party cookies that follow your activity across websites. Google plans to phase out 3rd party cookies within a few years but are not there yet.
Other default settings that you should disable on Chrome include disabling pop-ups, enabling secure DNS lookups and turning off background refresh (Chrome keeps running after you’ve closed it). And those are just a few.
Mozilla Firefox is privacy-focused by default. Microsoft Edge is not as conservative as Firefox, but better than Google for its default security settings.
Even if you take the time to scour Google Chrome settings to meet your exact privacy settings, there is still the issue of how that data is used to consider.
Google has the same “surveillance capitalism” model as Facebook. They offer free products/services because their business model is really not based on selling products, it’s based on monetizing data. Your data, if you are using their platforms. You are their product. They gather your data and sell it for profit. And they do not disclose to what entity your data has been sold.
Microsoft (which makes Edge), and Apple (which makes Safari) have a completely different model. They sell products and use your data to improve those products or decide what to build next. To date, there is no indication that either company sells the data they gather.
Mozilla (which makes Firefox) is a non-profit organization. They do also sell a few products, but they do not sell data.
Are There Any Browsers That Don’t Collect Any Data?
The most private and secure browser is Tor. It bounces your data through relays across the world so it's impossible for trackers to know who and where you actually are. That process adds a lot of overhead making Tor slow. In fact, many websites simply don’t work correctly with Tor. For most people it can’t replace a general browser like Firefox, but it might be worth using if you are searching for something very sensitive or personal—like medical information.
We're adding new postboxes every month and on the look out for other sources of data, to cover the rest of the world. Postbox is the power email app for busy professionals, like you. Usps pay po box bill. Tell us a story from before we can remember. Please create a page that is using page template 'Property Search'. You have to be logged in to use this feature. Post boxes, letter boxes and mail boxes at Letterbox Solutions. Letterbox Solutions is the UK's No.1 post box manufacturer and supplier of letterboxes.
Another thing you can do to help protect your privacy is to change your Search Engine from Google Search to DuckDuckGo. DuckDuckGo is a search engine that doesn’t track users—ever. So, using DuckDuckGo with a Chrome browser, Chrome would still track what it can, but it wouldn’t have access to your entire search history like it would if you use their search engine.
No one wants to return to the days of slow clunky browsers that don’t work on your favorite sites. But privacy is important.
The best middle ground for most people is to use Mozilla Firefox as your browser and DuckDuckGo as your search engine for additional privacy and security. And Firefox makes it easy to import your bookmarks and other data from browsers such as Chrome and Edge to make the switch simple and quick for most users. While Edge is another option, be sure to double check those default settings to make sure it's as private as possible.
The personal implication of data security often hits closest to home, but it’s even more important for businesses. Here’s a checklist to help you make changes in your organization:
- Decide to make the switch. It seems simple enough, but it’s this necessary first step that holds most companies back from better data security.
- Communication with your team WHY the change is necessary and when/how it will happen. Reassure them you’ll have support in place if they stumble learning the new browser and/or search engine.
- Implement a password manager like LastPass. One of the reasons people get very attached to their browser is the ability browsers now have to store login information. Using a 3rd party tool like LastPass to manage passwords can help as people can save those passwords and access them no matter what browser they are using. Have your team load all their current passwords into LastPass before the changeover.
- Work with your IT team to install the new browser across all devices under company control as well as remove the old browser and its stored data.
- Support your team as they acclimate to the change. Reinforce why it is needed.
Need help? Reach out to Intrust-IT for more guidance on rolling out cybersecurity changes in your organization.
As of this writing, Firefox is the best browser for privacy and security of all the major browsers. Edge is better than Chrome, but not as privacy-friendly as Firefox. Switching browsers is an easy and impactful step you can take to protect your personal and business data.
Watch each video and make simple, everyday changes that will help reduce your risks of hacks, breaches and cyber attacks.
P is for Passwords
5 things you can do today to keep your company safe
I is for Insurance and Investments
3 easy things you can do to reduce your risk
E is for Employees
4 ways employees can keep your company safe
Checklist: '14 Non-Technical Things You Can Do Today to Protect Your Business from Cyber Crime'
Problems in accessing websites can often be found and fixed if the network traffic between the browser and the website is captured as the problem occurs. This short post explains how to capture such logs.
Capturing Network Traffic Logs
If someone asked you to read this post, chances are good that you were asked to capture a web traffic log to track down a bug in a website or your web browser.
Fortunately, in Google Chrome or the new Microsoft Edge (version 76+), capturing traffic is simple:
- Optional but helpful: Close all browser tabs but one.
- Navigate the tab to chrome://net-export
- In the UI that appears, press the Start Logging to Diskbutton.
- Choose a filename to save the traffic to. Tip: Pick a location you can easily find later, like your Desktop.
- Reproduce the networking problem in a new tab. If you close or navigate the //net-export tab, the logging will stop automatically.
- After reproducing the problem, press the Stop Logging button.
- Share the Net-Export-Log.json file with whomever will be looking at it. Optional: If the resulting file is very large, you can compress it to a ZIP file.
Privacy-Impacting Options
In some cases, especially when you dealing with a problem in logging into a website, you may need to set either the Include cookies and credentials or Include raw bytes options before you click the Start Logging button.
Note that there are important security & privacy implications to selecting these options– if you do so, your capture file will almost certainly contain private data that would allow a bad actor to steal your accounts or perform other malicious actions. Share the capture only with a person you trust and do not post it on the Internet in a public forum.
Tutorial Video
If you’re more of a visual learner, here’s a short video demonstrating the traffic capture process.
In a followup post, I explore how developers can analyze captured traffic.
-Eric
Microsoft Edge Browser For Chromebook
Appendix A: Capture on Startup

In rare cases, you may need to capture network data early (e.g. to capture proxy script downloads and the like. To do that, close Edge, then run:
msedge.exe --log-net-log=%USERPROFILE%DesktopReproNetlog.json--net-log-capture-mode=Everything
If you want to capture unsanitized cookies and authentication headers, but not the response bodies, use --net-log-capture-mode=IncludeSensitive instead. Omit the final parameter entirely if you do not want to include the raw data and want just the “Strip Private Information” mode of capture.
Note: This approach also works for Electron JSapplications like Microsoft Teams:
%LOCALAPPDATA%MicrosoftTeamscurrentTeams.exe --log-net-log=C:tempTeamsNetLog.json
Note: This will only capture the network traffic from the Chromium layer of Electron apps (e.g. web requests from the nodeJS side will not be captured) but it still may be very useful.
Appendix B: Limitations – No POST Data
One important shortcoming in the current NetLog file format is that it does not contain any request body data Pinterest firefox. , even if you select the “Include Raw Bytes” option. If you need the request body data, you may need to collect a HTTP Archive (HAR) file instead.
- Hit F12 to open the Developer Tools.
- Activate the Network tab.
- Ensure the recording button at the top of the tab is red
- Tick the Preserve log checkbox.
- Reproduce the problem
- Right-click entries in the the grid and choose Save all as HAR with content
- Share the HAR file only with a person you trust and do not post it on the Internet in a public forum.
Appendix C: References
- My tips for Analyzing Captured Traffic
- Chromium’s Traffic Capture instructions

