The Shrew Soft VPN Client for Windows is an IPsec Remote Access VPN Client. Provides an unlimited VPN Connection through a network of servers. It is a powerful application for professional remote access VPN solutions. Global VPN creates connection between your computer and the corporate network.
Enable Debug Mode to Increase VPN Logging Level
To enable/increase VPN logging level on NetScaler Gateway appliance, run the following command from the command line interface of the appliance:
set vpn parameter clientdebug DEBUG
You can also enable this option from the Graphical User Interface (GUI) at the NetScaler Gateway global level or VPN Session Profile level.
Select Client Experience > Advanced > General Tab, and for Client Debug specify debug, as shown in the following screen shot:
Collect VPN Logs
To collect VPN logs from Windows XP, Windows Vista, Windows 7 or Windows 8, complete the following procedure:
- Enable DEBUG mode for VPN logs as described in the preceding procedure.
- Reproduce the VPN issue.
- To collect logs on the client computer, run: C:Program FilesCitrixSecure Access ClientnsclientCollect.exe c:logs.zip
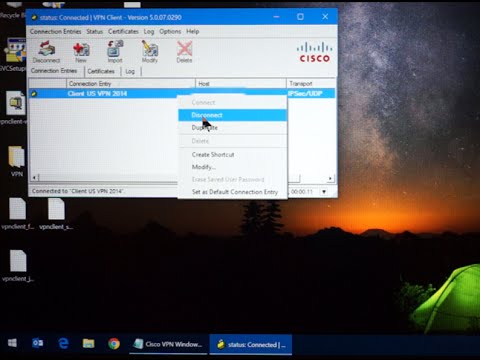
Note: You can store and name the log file (c:logs.zip) anything you want as long as it has a .zip extension.
A window as shown in the following screen shot appears for a few seconds to collect logs:
Extract the contents of the C:logs.zip file and review the log files.
Netscaler Version 11.1 or Newer
Enable Debug Mode to Increase VPN Logging Level
- Ensure the Session Profile allows changing the logging level: Select the Session Profile in question > Client Experience > Advanced > General Tab, and for Allow Users to Change Log Levels ensure the left checkbox is Checked, as shown in the following screen shot. If this was not checked, then you must change the setting first before duplicating the issue.
Collect VPN Logs
- Right click on the Receiver icon and go to Advance Preferences:
- Right click on Netscaler Gateway Settings and hit open:
- Go to Configuration and enable debug logging and hit save. If this was not checked, then you must change the setting first before duplicating the issue.
- Now Connect to the VPN and duplicate the issue you are facing.
- Then go to logging and hit on collect log files and it will generate the VPN log file and save it on client machine's desktop:
- Now generate a NetScaler support file.
Additional Resources
Connection Log Location
On the client computer, if Citrix Receiver framework is installed on NetScaler Gateway VPN plug-in, then the connection log is found under Advanced Preference > NetScaler Gateway Settings > Show Connection Logs.
Connection Log Options
The following are the options for connection log:
Auto-scroll: Always displays the latest information being logged by scrolling to the bottom of the dialog capture section.
Verbose Mode: Captures additional details for VPN logs.
Show Gridlines: Helps view the log information displayed.
Always on Top: This dialog is maintained above all other windows on the desktop.
Collect Logs from Receiver
To collect the logs/view from Receiver, go to Advanced Preference > NetScaler Gateway Settings > Configure NetScaler Gateway > Trace. From here you can view the logs and copy them to local device.
Table of contents
SoftEther VPN Client Manager Main Window
Create New Virtual Network Adapter
Virtual Network Adapter IP Address Assignment Notice
Add a lot of Virtual Network Adapter on a Windows PC
VPN Connecting Status Screen
VPN Connection Error Screen
Password Retry Dialog
VPN Client Manager Icon and Menu in Windows Task Tray
Vpn Client For Windows
Virtual Network Adapter IP Address Setting Screen
Vpn Client Bca
Virtual Network Adapter MAC Address Settign Screen
Bridge between Virtual Network Adapter and Physical Network Adapter
Vpn Client Driver Encountered An Error
VPN Connection Advanced Settings
Establishing VPN via Proxy Server or SOCKS Server
VPN Session Status Dialog
Openvpn Connect Windows
Network Traffic Speed Test Tool
Results of Network Traffic Test Tool
Cisco Vpn Anyconnect Download
VPN Client Manager Easy Mode Window (Optional)
