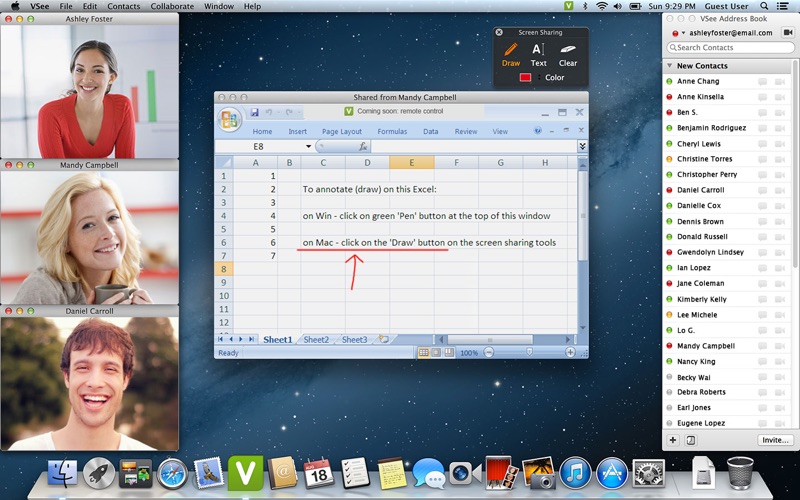When connecting to an appointment with your patient or provider on the browser, there are times that the camera/microphone settings are not set correctly. You can use this guide to make sure that the correct camera/microphone is chosen and accessible.
IMPORTANT:
• Make sure you are using the most recent version of the browser.
• These settings and troubleshooting will work, given that the microphone and camera are working properly.
• The camera name may vary depending on the camera installed on your computer.
• We highly recommend usingGoogle Chrome for the best quality.
Google Chrome
You can simply copy and paste this in the address bar then hit 'Enter' : chrome://settings/content/camera(see image below).
Make sure that the right camera is chosen as an example the camera on this image is Logitech C270.
On your Windows PC open Google Chrome and browse to Then click on “Test Computer” on the right side of the page. You will then see this page. It will run through some automated tests to make sure your computer is compatible. If you experience issues installing VSee, click “Help” in the upper right corner of the screen for VSee support information. Technical Support If you are experiencing technical issues with VSee, please call 844-852-9225, Monday - Friday 7 am - 7 pm and Saturday 7 am - 5 pm.
List of over 370 Healthcare IT software and services companies. Includes EHRs, consulting firms, medical device providers, population health, revenue cycle management, analytics, staffing, medication management, and more. Graphic Design/Design & Visual Communications As designers, we create experiences that shape our world. Our BFA and MFA programs aim for you to develop your critical and creative abilities in a constructive and collaborative environment. VSee is the only Telemedicine Solution used by NASA astronauts on the Space Station, also serving Walmart, Walgreens, MDLIVE, McKesson, DaVita, and more.

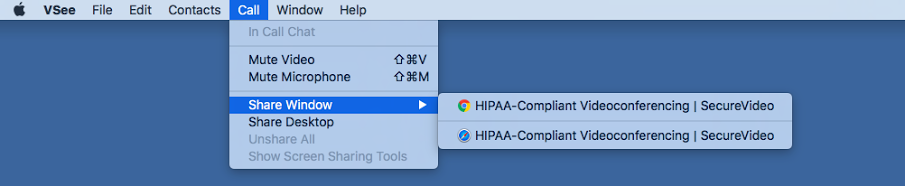
• Clicking the arrow pointing to the right across Vsee will open the 'permissions' for the camera or microphone. make sure the status is 'Allow'. see the image below.
• If the camera/microphone isunder 'Block' you can simply click the trash bin icon across VSee .
While on a call, you can also set permission to allow the microphone and camera by clicking the camera icon at the end of the address bar. see the image below.
Microsoft Edge (for Desktop only)
You can simply copy and paste this in the address bar then hit 'Enter'edge://settings/content/(see image below).
Then you will see the camera and microphone options. Right across it is an arrow that points to the right.
Clicking it will show if the camera/microphone of Vsee is under 'Allow'
***
• If the camera/microphone isunder 'Block' you can simply click the trash bin icon across VSee .
• Then reload the Webpage so that the website will ask again to allow the page to access the camera/microphone.
• Make sure 'Ask before accessing (recommended)' is on. see images below.
While on a call, you can also set the permission to allow the microphone and camera by clicking the microphone icon at the end of the address bar. see the image below.
Safari (Apple)
Follow the steps (see image below):
• While Safari is opened Click 'Safari' on the upper left beside the Apple logo
• Then click 'Preferences', A new window will open.
• Click 'Websites' (earth icon) at the top part of the window
• Highlight camera or microphone by clicking it on the left pane
• Make sure that Vsee is set to 'Allow'
See also: https://help.vsee.com/kb/articles/in-browser-call-audio-and-video-settings
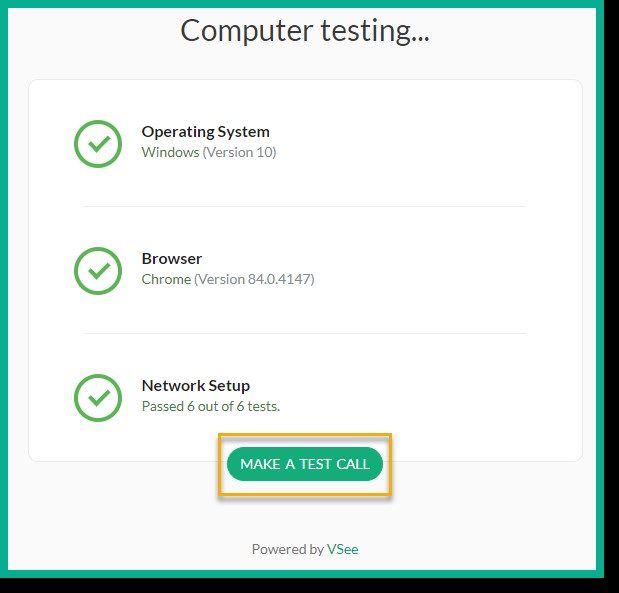
Vsee Messenger On Computer